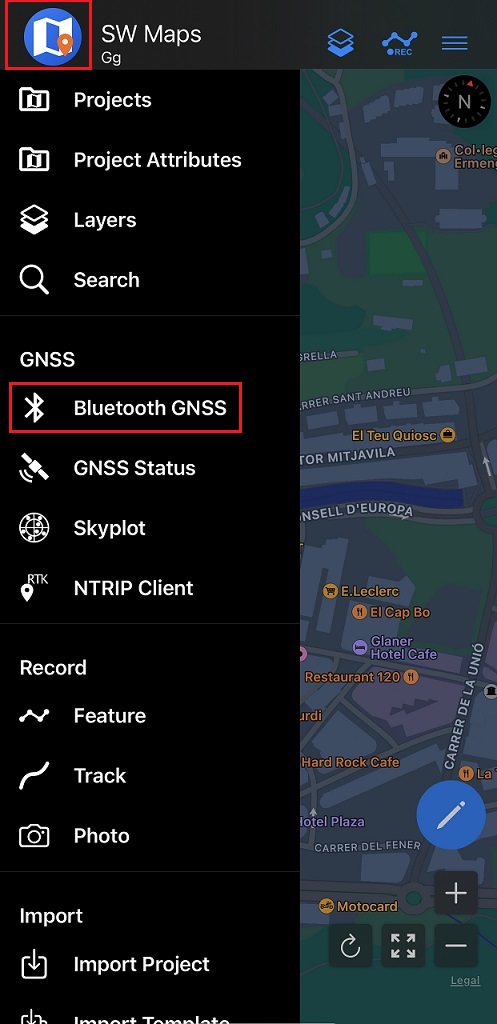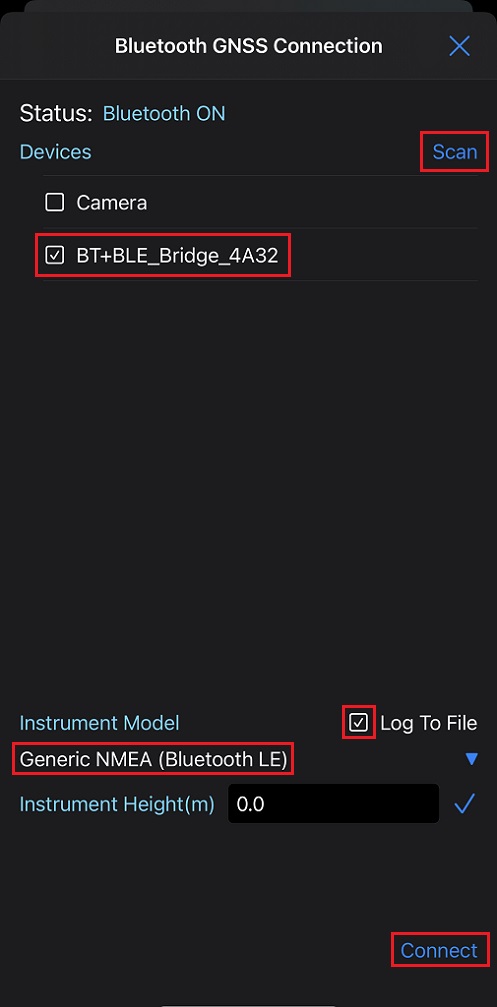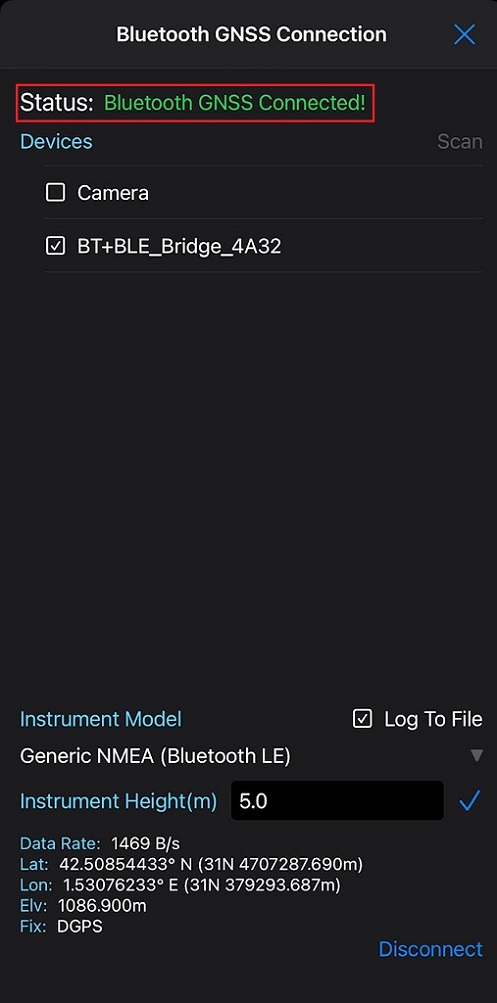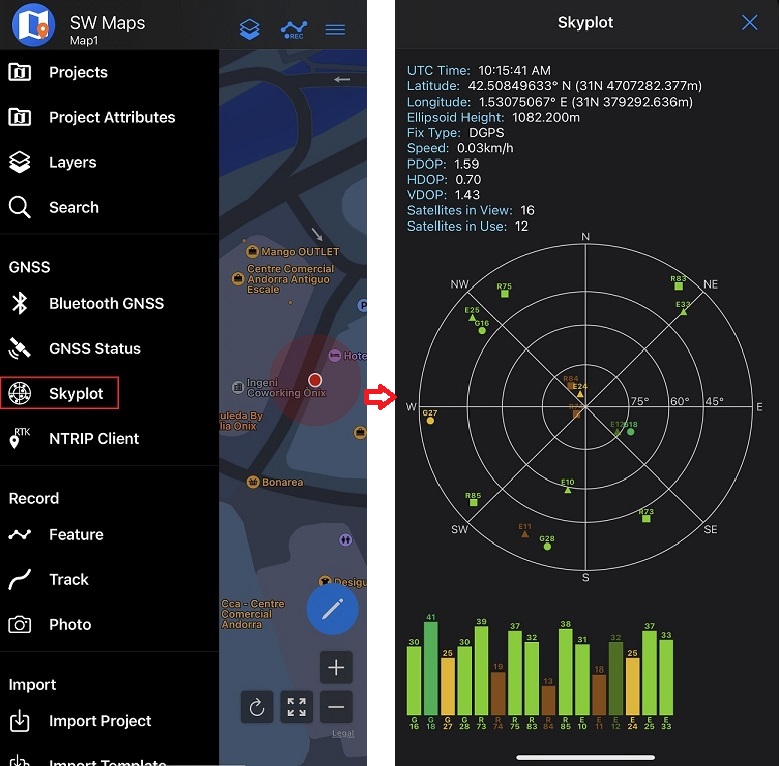How to connect RTK receiver to iOS device (iPhone or iPad) via BT+BLE Bridge?
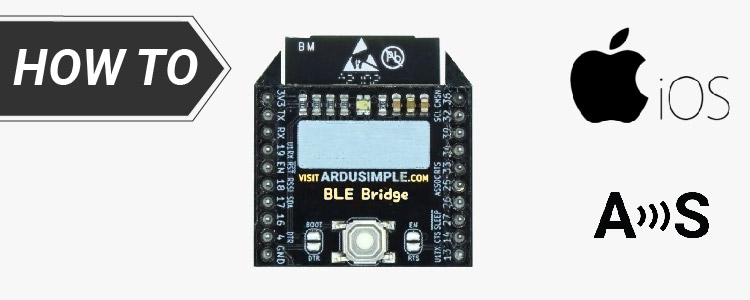
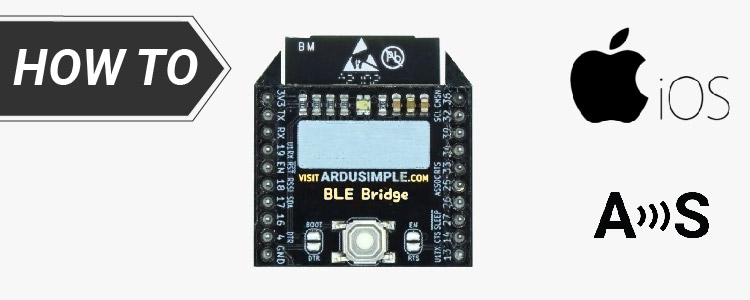
In this tutorial you will learn how to connect your GNSS/RTK receiver (simpleRTK2B, simpleRTK3B or any other receiver) to any iOS device.
With ArduSimple BT+BLE Bridge module, you will be able to connect your ArduSimple receiver to an iOS device (iPhone, iPad or iPod touch) via Bluetooth low energy (BLE) and use it with compatible software.
The ArduSimple BT+BLE Bridge module acts like a bridge/tunnel sending any incoming data from your GNSS receiver towards the listening device and sending all incoming data from your BT/BLE device to your GNSS receiver.
Currently, the number of applications that supports external GNSS receiver connecting via Bluetooth on iOS is still quite limited. In this tutorial we use SW Maps because at this moment it is the only free app available at App Store.
But we hope that with this new solution more and more developers will decide to upgrade or create new iOS apps that make use of centimeter precision.
Required hardware:
- BT+BLE bridge module or WiFi NTRIP master (if you have a WiFi NTRIP master you can update the firmware to BT+BLE bridge by following this tutorial)
- GNSS/RTK receiver (simpleRTK2B, simpleRTK3B or any other receiver)
- RTK antenna
- USB cable compatible with the USB port of your receiver and power supply
- iOS device (iPhone iPad or iPod touch, currently the SW Maps requires iOS 15.0 or later)
- power supply for your receiver with a proper voltage range (e.g. a computer or a power bank)
Required software:
- SW Maps (if you do not have it installed, you can download it from App Store)
How to connect ArduSimple RTK receivers to iOS smartphone or tablet via Bluetooth?
- Connect simpleRTK2B Lite receiver to the Xbee to USB-C adapter. And plug your BT+BLE bridge module on to your receiver. Make sure it is plugged on the right side as shown in the image below.
- Connect the Xbee to USB-C adapter to your power supply using a USB cable. You will see the LED on BT+BLE bridge starts alternating from red to blue.

- Make sure your receiver is pre-configured to output NMEA data at 115’200bps to the XBee socket (UART2 with ArduSimple boards).
If you don´t know how to do it, please watch this video tutorial to check the firmware version and configure your receiver.
Download the configuration file by clicking the right mouse button and “save link as” and upload to your receive:
- Plug your BT+BLE bridge module on to your simpleRTK2B series receiver. Make sure it is plugged on the right side.
- Connect the receiver to your power supply with a USB cable. You will see the LED on BT+BLE bridge starts alternating from red to blue.
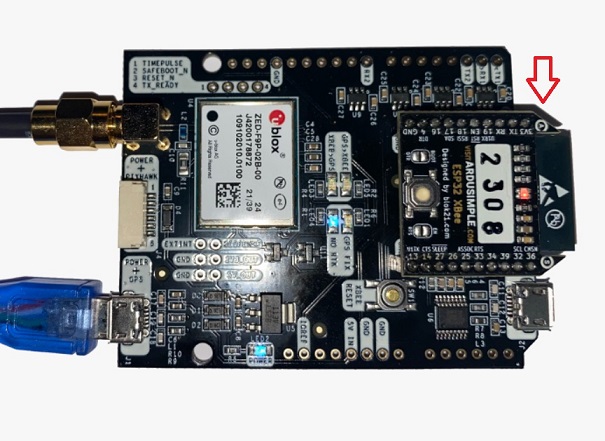
- Make sure your receiver is pre-configured to output NMEA data at 115’200bps to the XBee socket (UART2 with ArduSimple boards).
If you don´t know how to do it, please watch this video tutorial to check the firmware version and configure your receiver.
Download the configuration file by clicking the right mouse button and “Save link as” and upload to your receiver:
- Plug your BT+BLE bridge module on to your simpleRTK3B series receiver. Make sure it is plugged on the right side.
- Connect the receiver to your power supply with a USB cable. You will see the LED on BT+BLE bridge starts alternating from red to blue.

- To enable BT+BLE bridge communication, we need to enable NMEA port on COM2. Enable GGA GST and GSV at 1 sec.
If you don´t know how to do it, please check the hookup guide of simpleRTK3B to see how to change update rate and enable NMEA output.
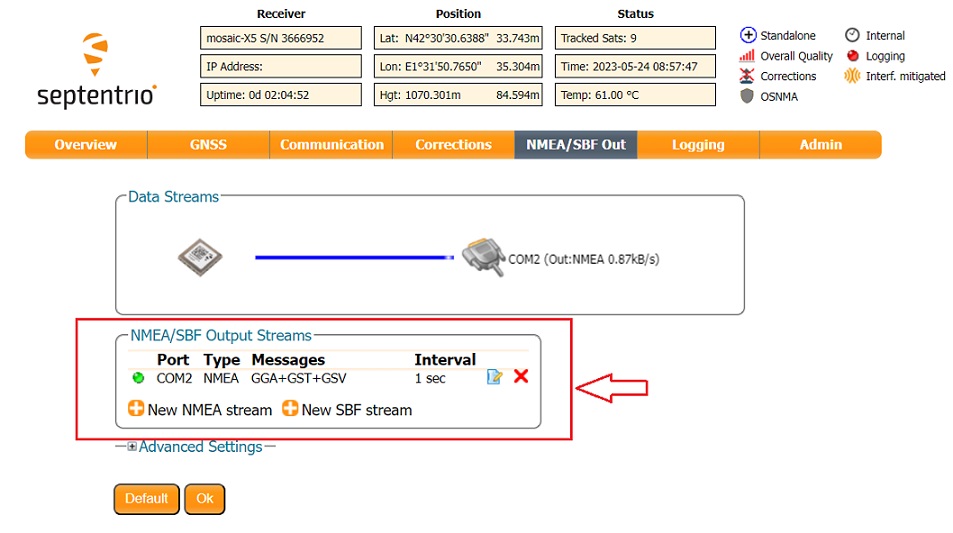
- Plug the RTK antenna to your receiver. Place your antenna in a location with good view of the sky, or near a window.
- Open the SW Maps on your iOS device. Click on the map icon on the top left corner to open the menu. Press Bluetooth GNSS.
- Press Scan and search for the Bluetooth Devices created with name BT+BLE_Bridge_xxxx.
- Set the parameters Log To File and Generic NMEA (Bluetooth LE) as it is shown on the picture. In the Instrument Height(m) setting, if you put 0.0, the system will provide the position of the antenna. If you want to get the position of the ground, put in the height of your device.
- Press Connect.
- You will see ¨Bluetooth GNSS Connected!¨ in the Status. It means you have already connected your RTK receiver to your iOS device.
- You can open Skyplot to see the working satellites and your position information.
If you want to connect simpleRTK2B/3B series receiver to your iOS device via WiFi, please have a look at this tutorial.
If you want to do this tutorial we have all the products in stock and ready to be shipped.
 and
and