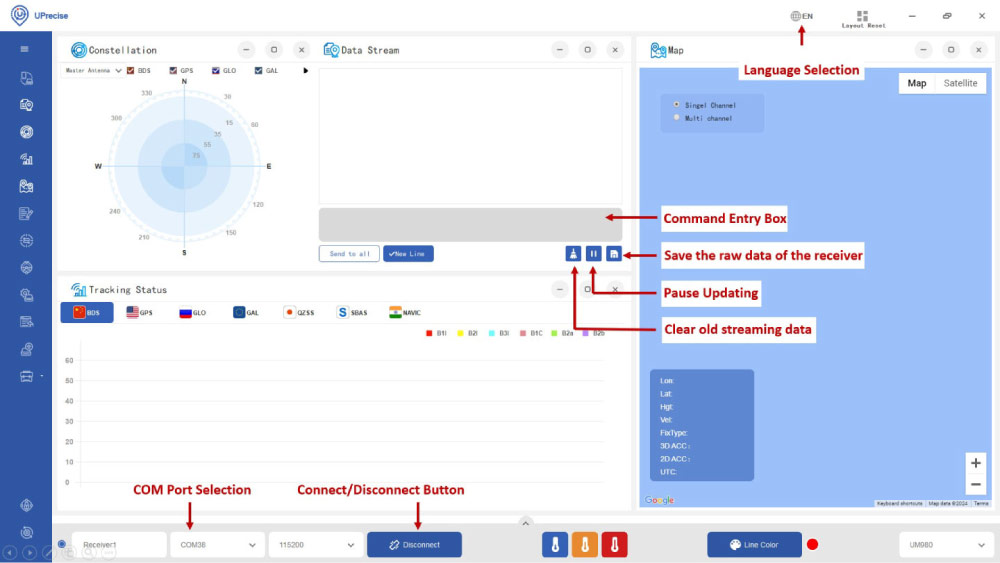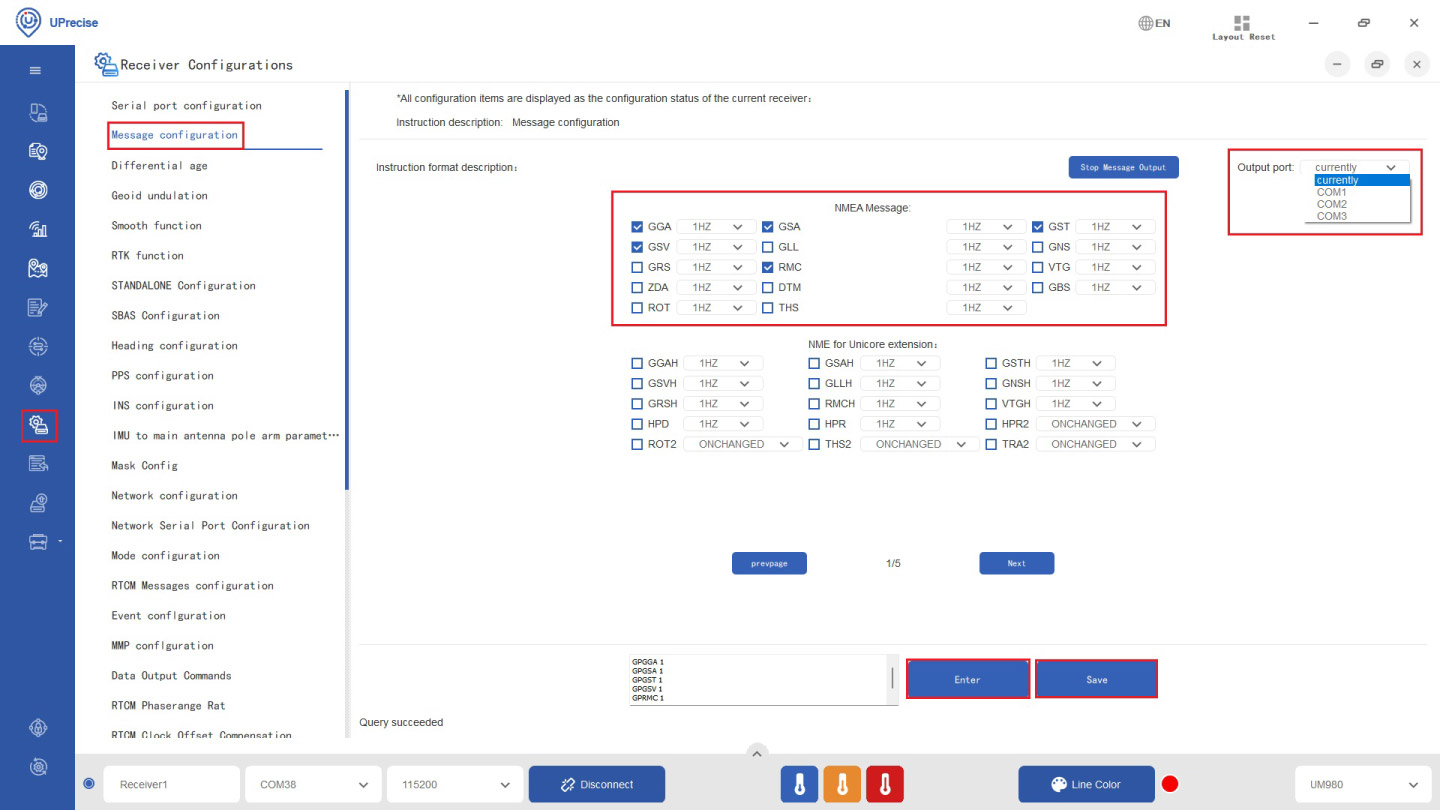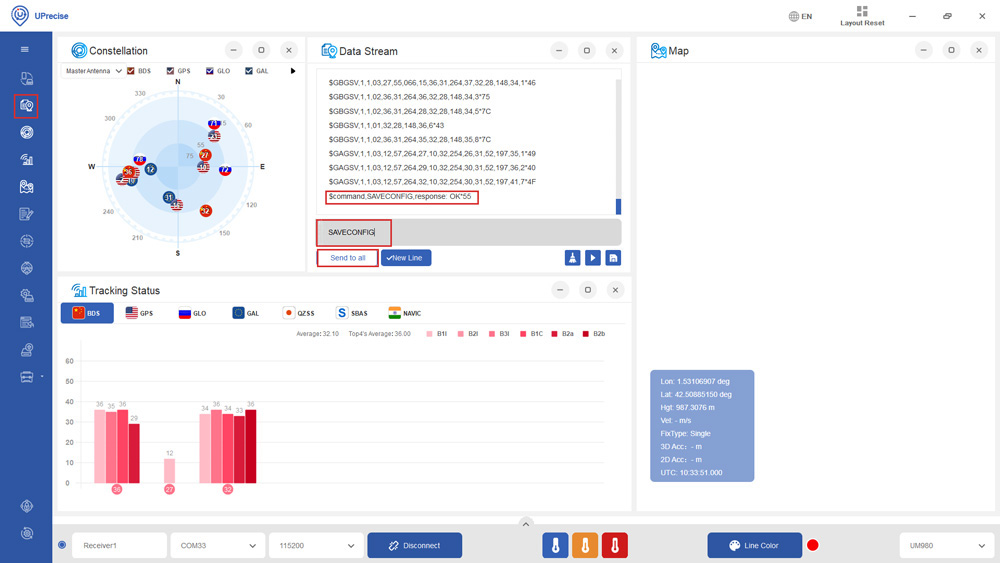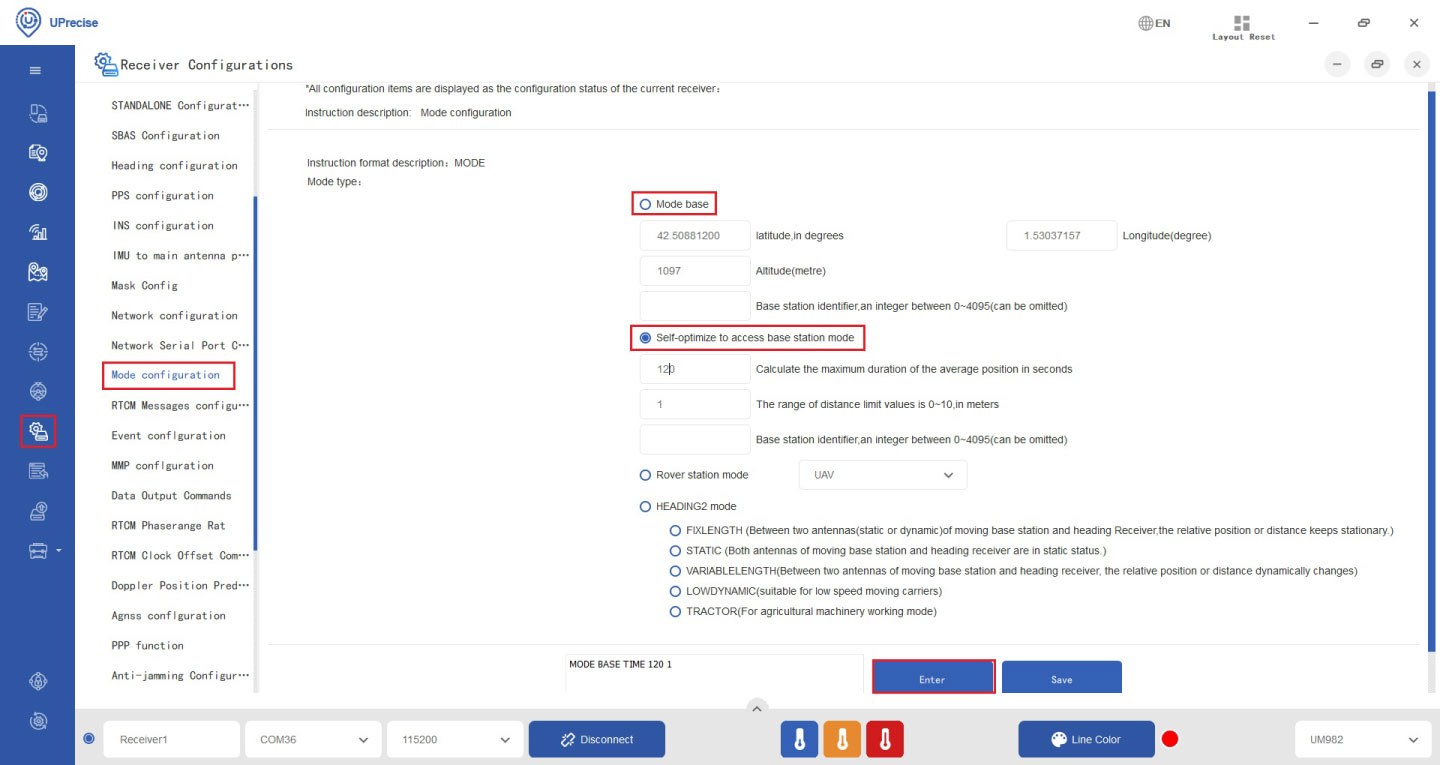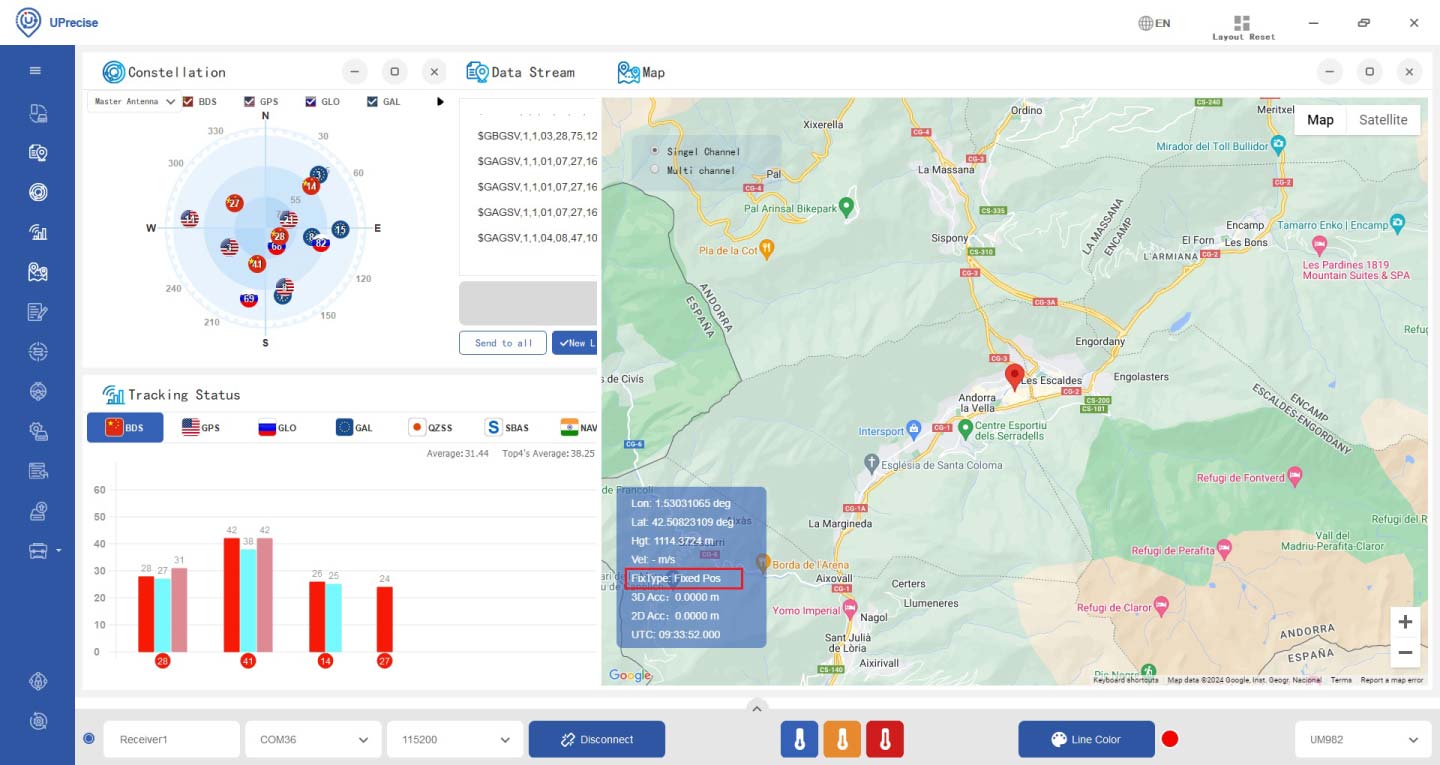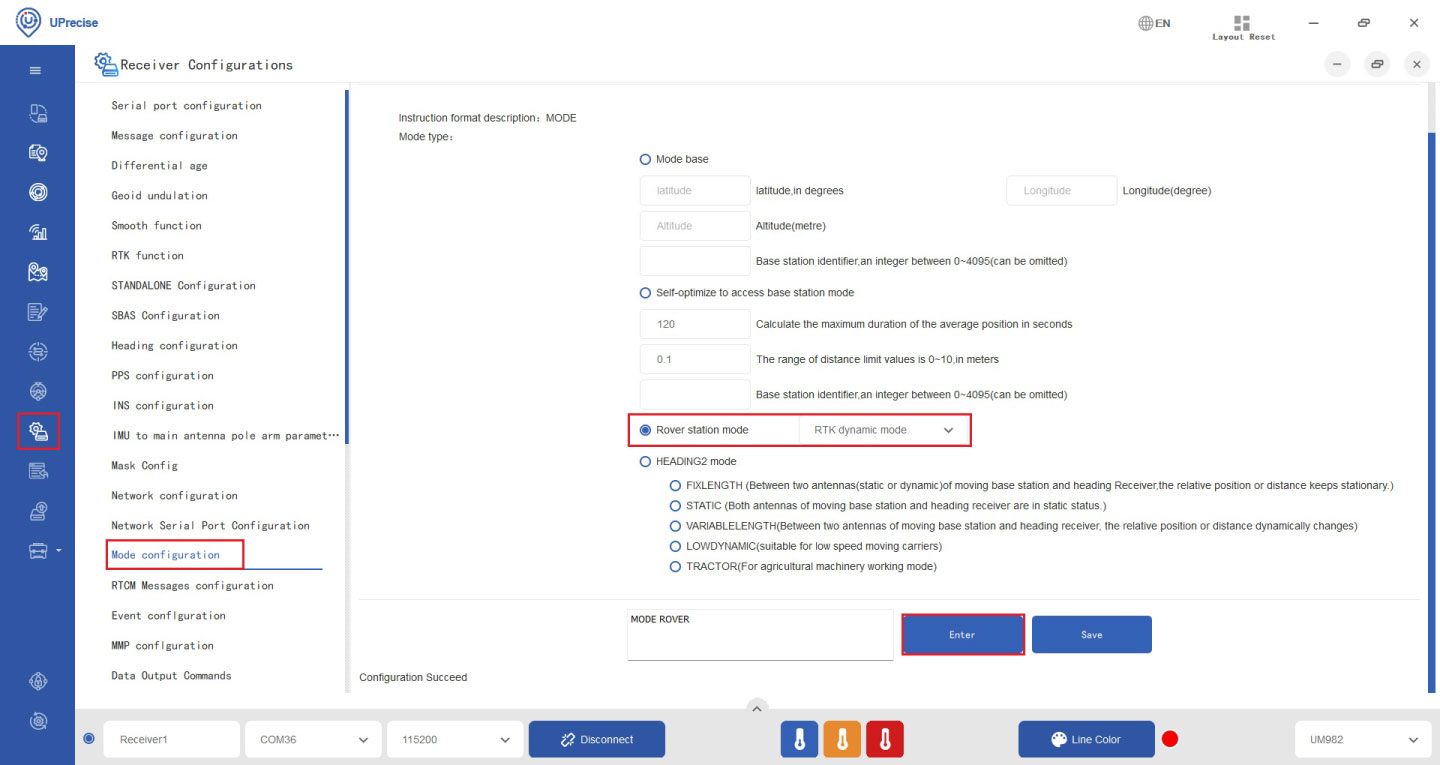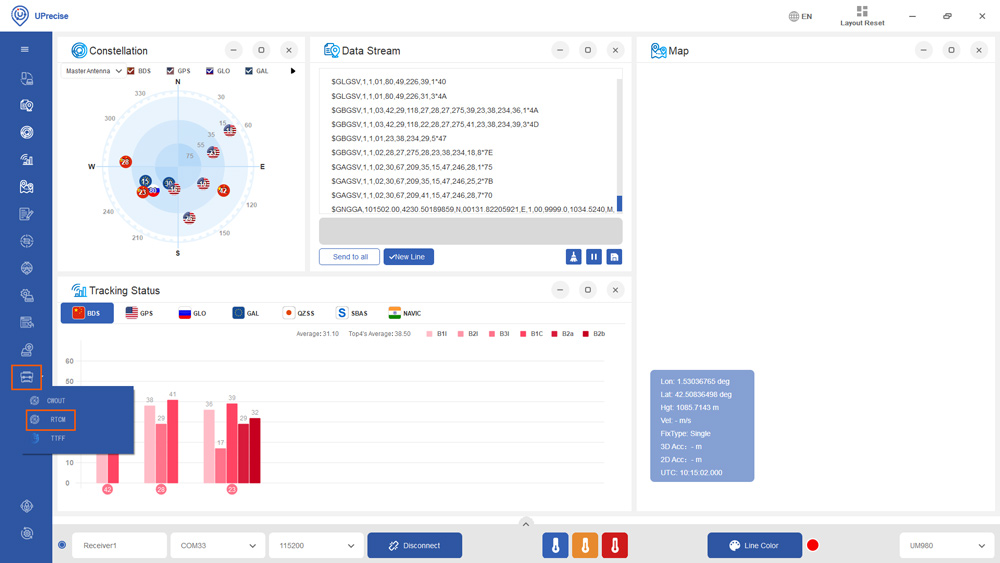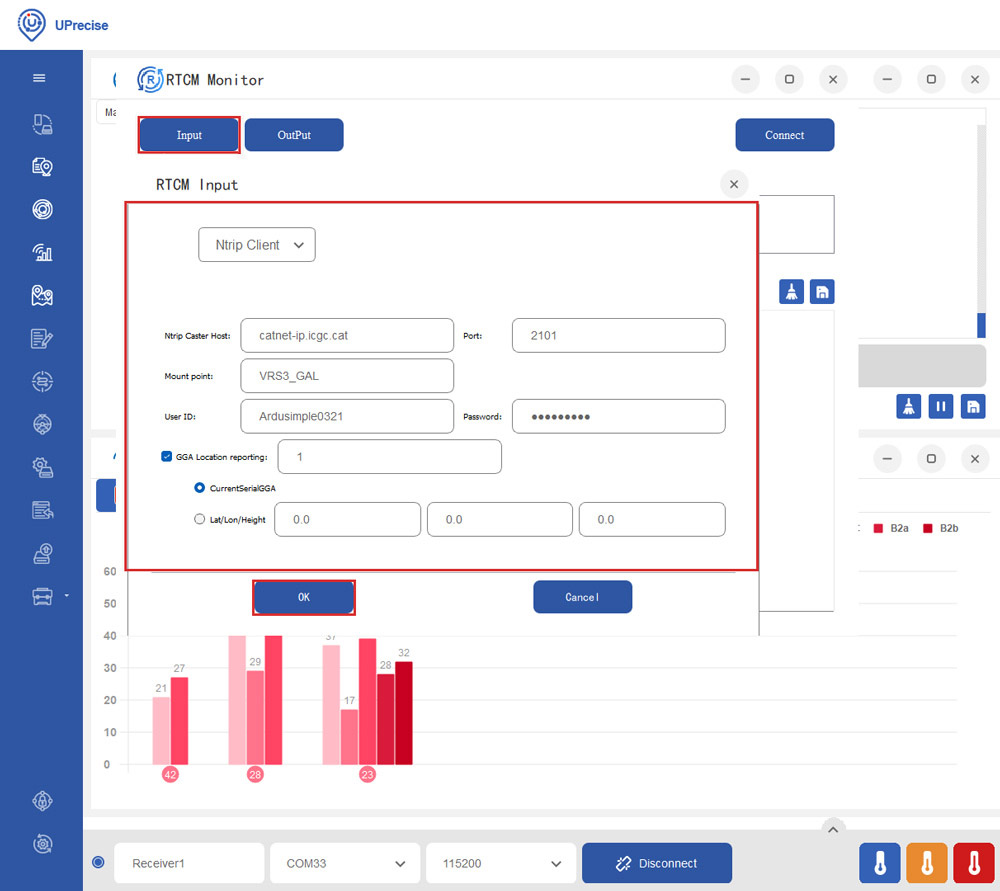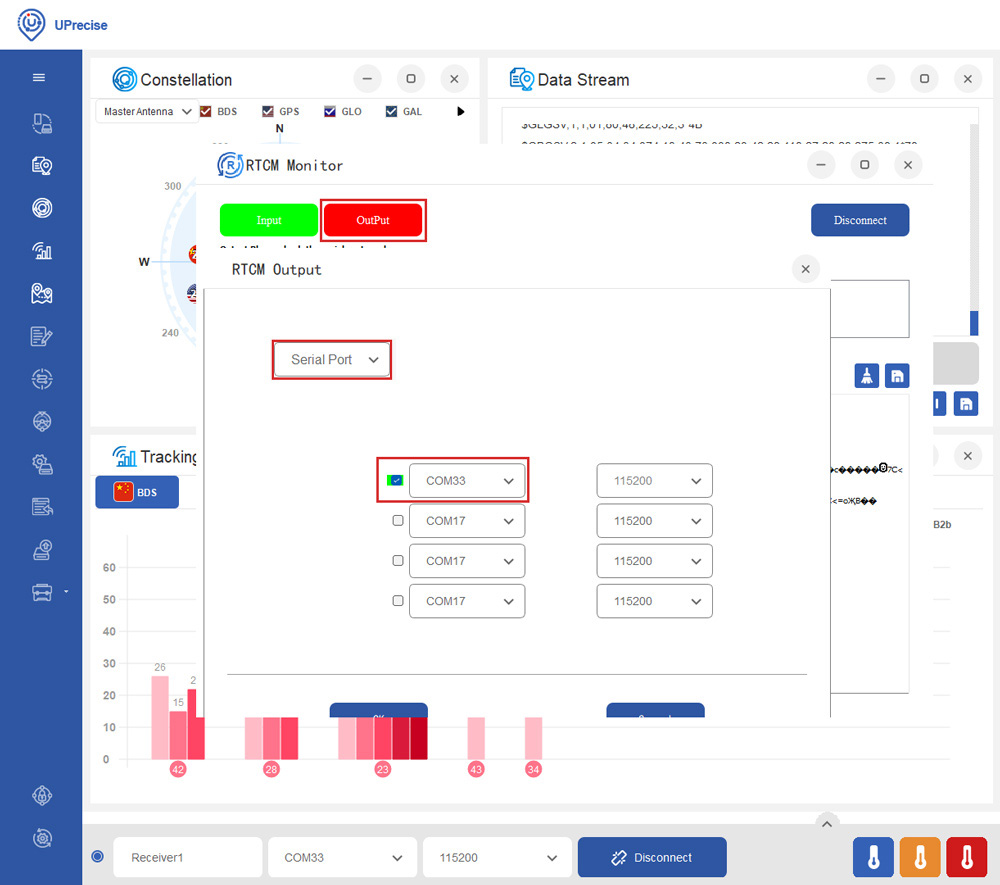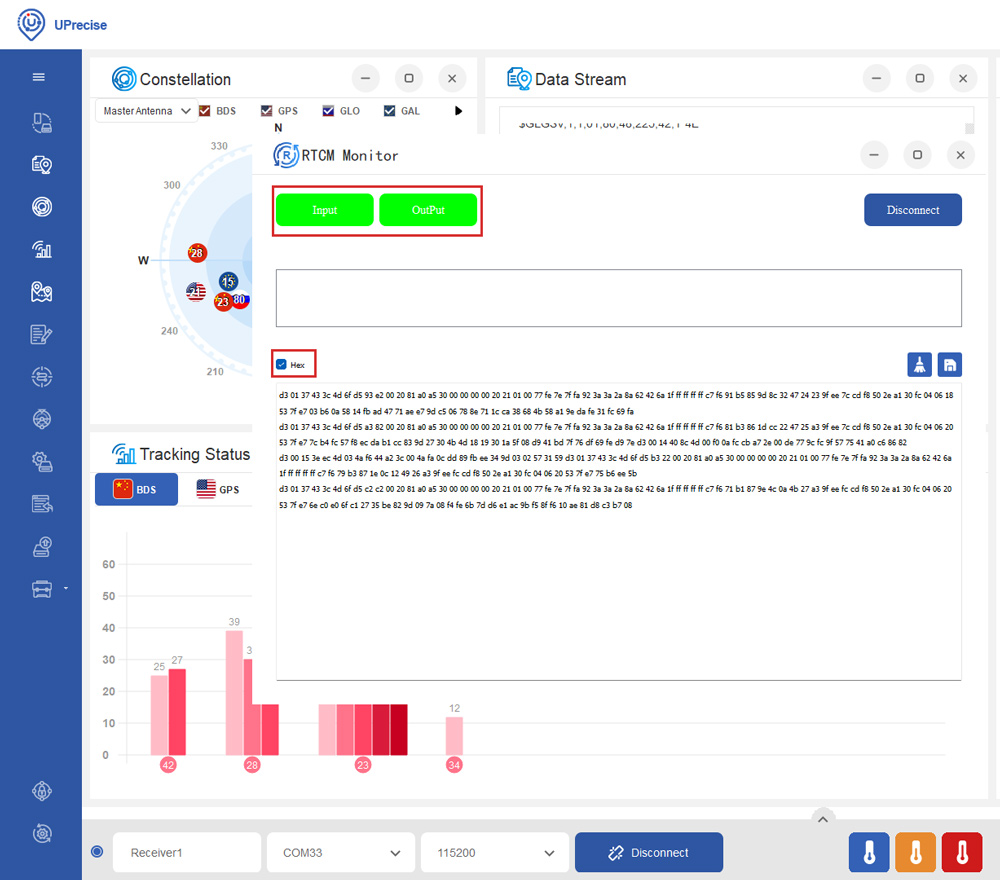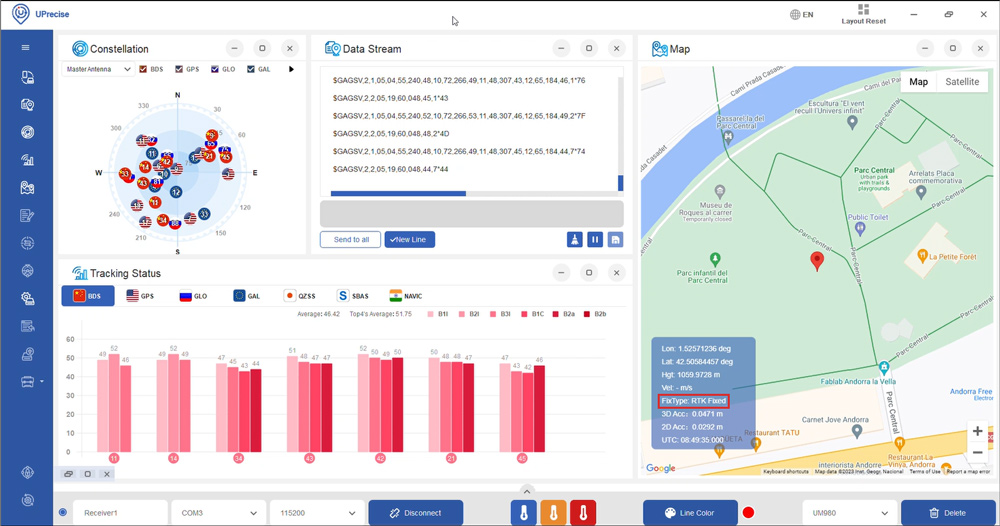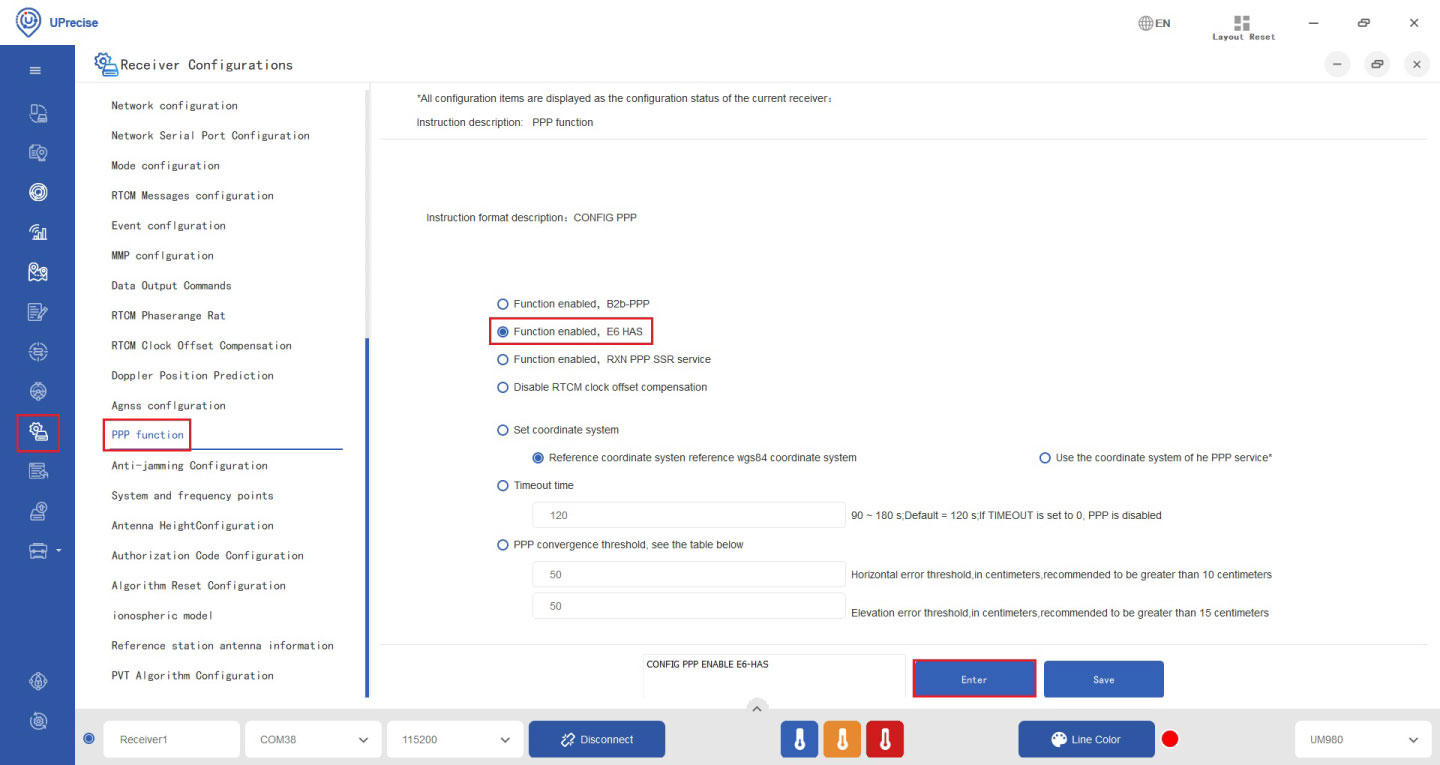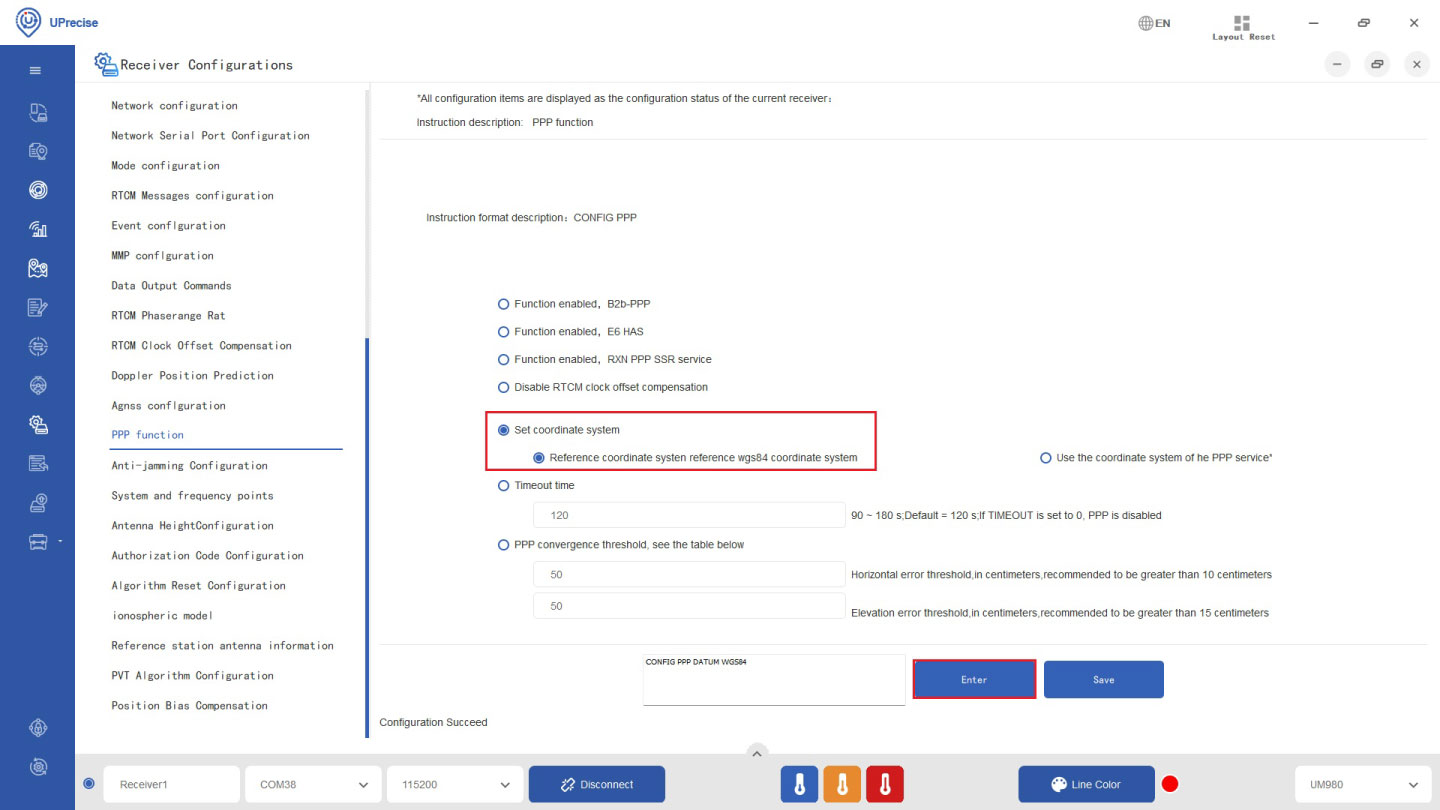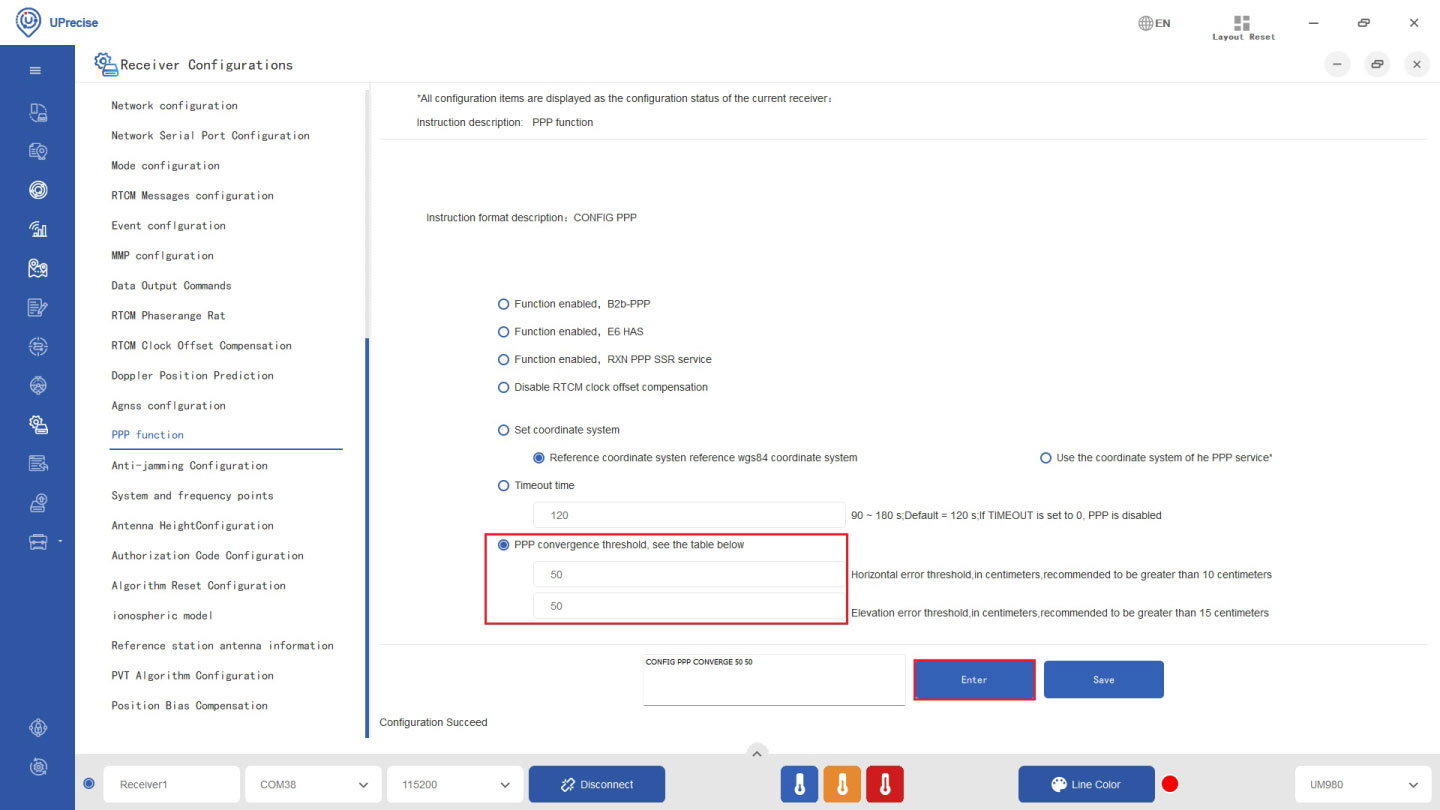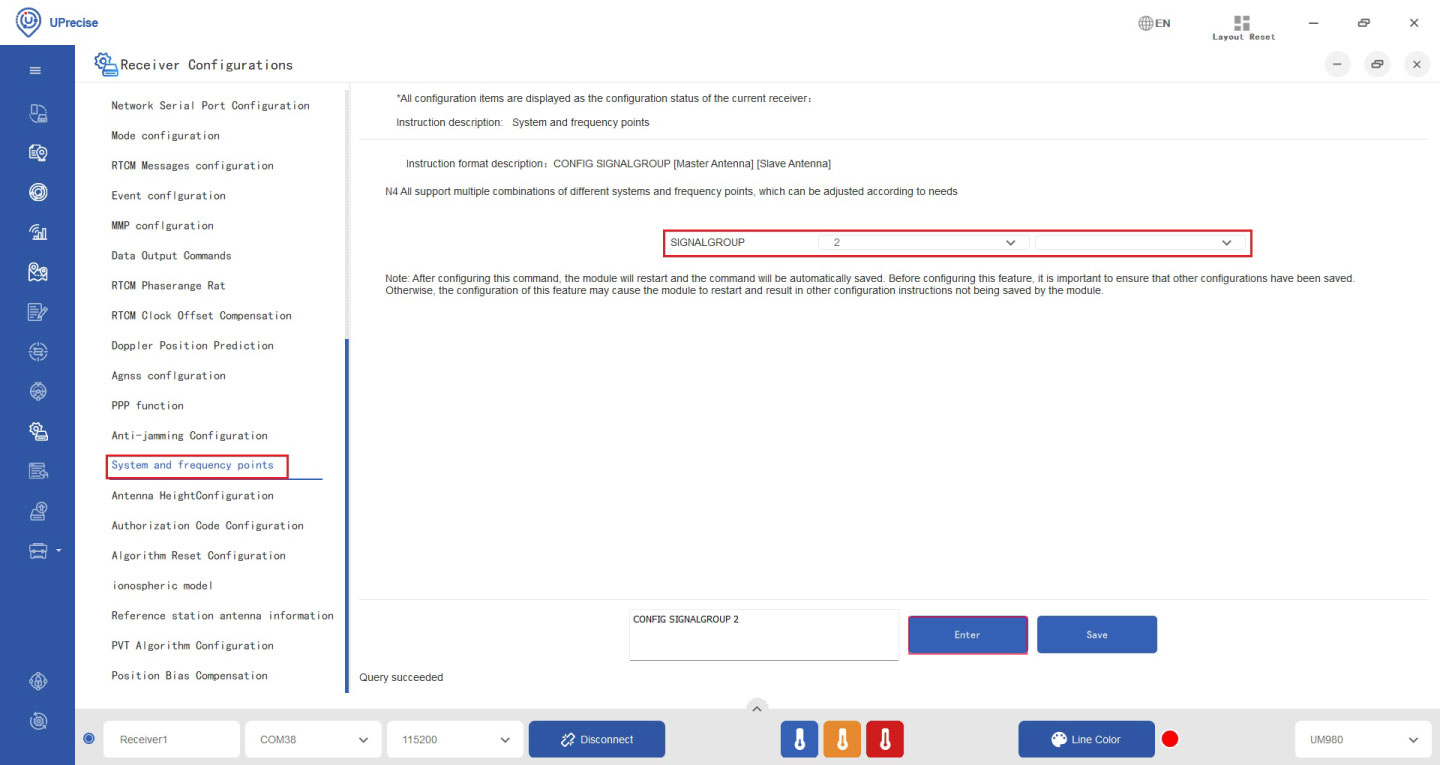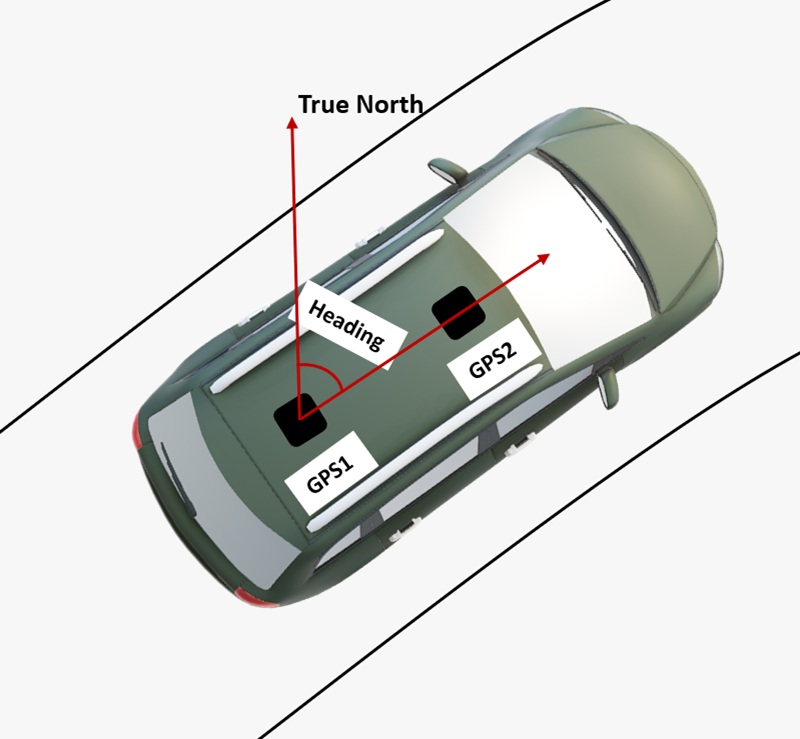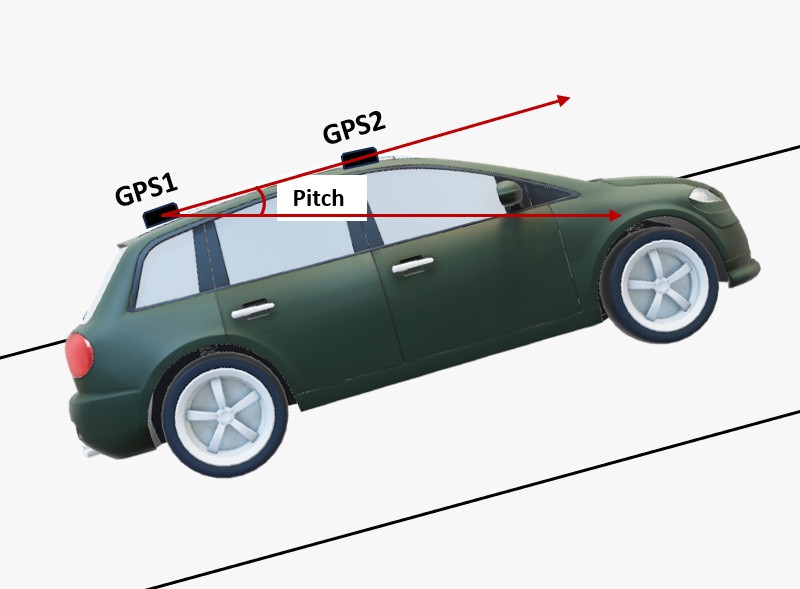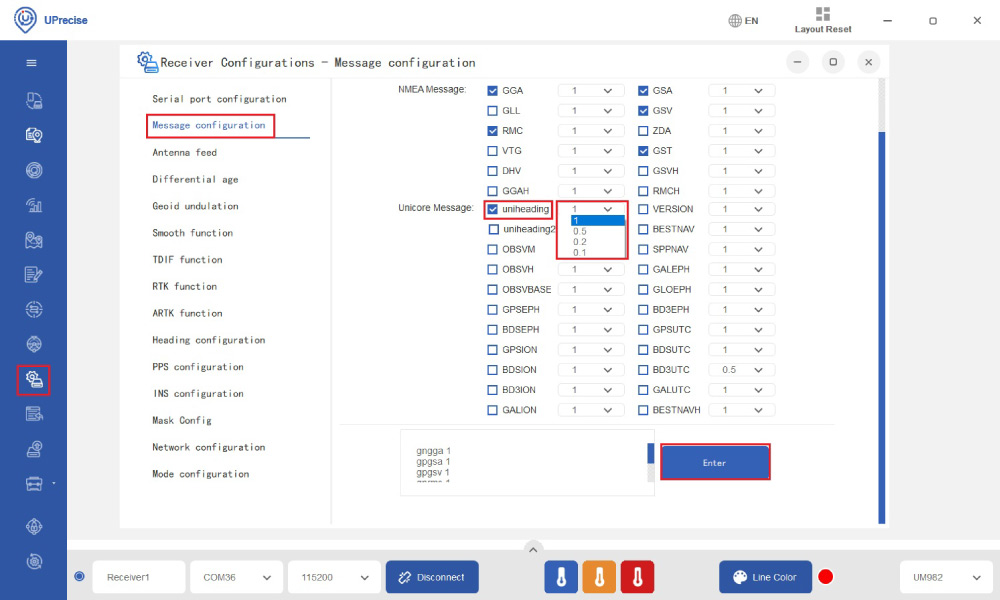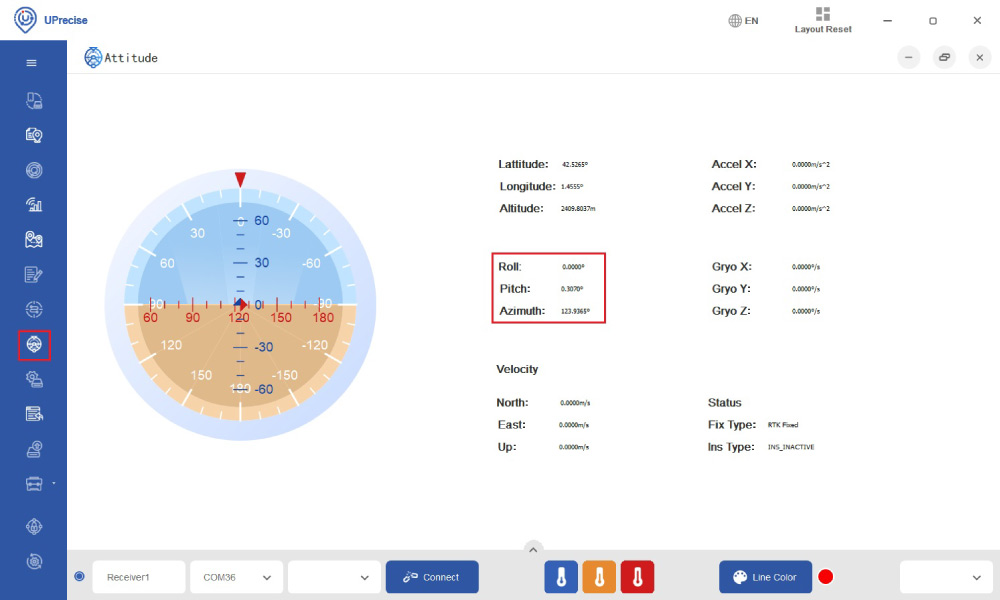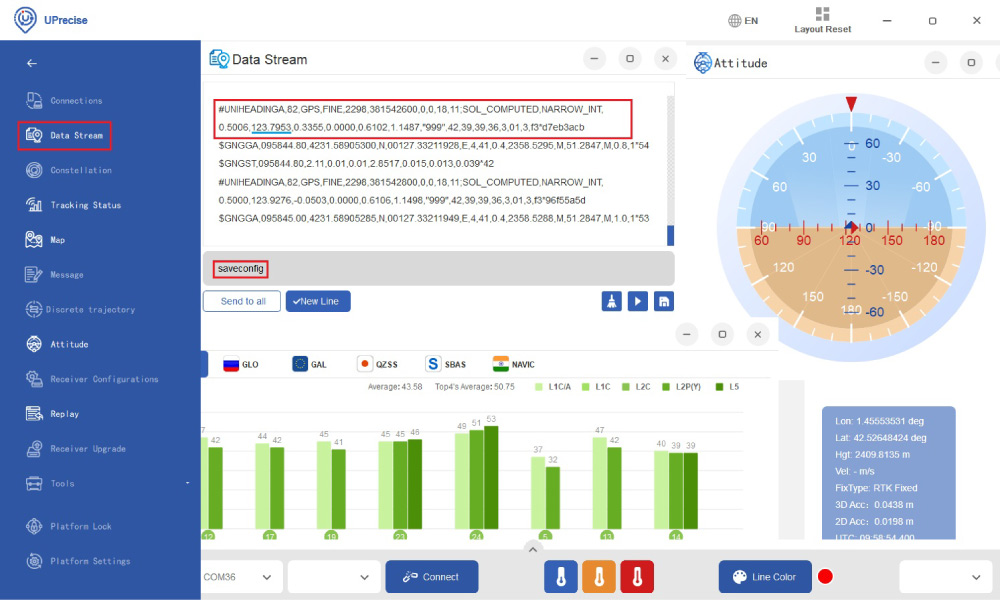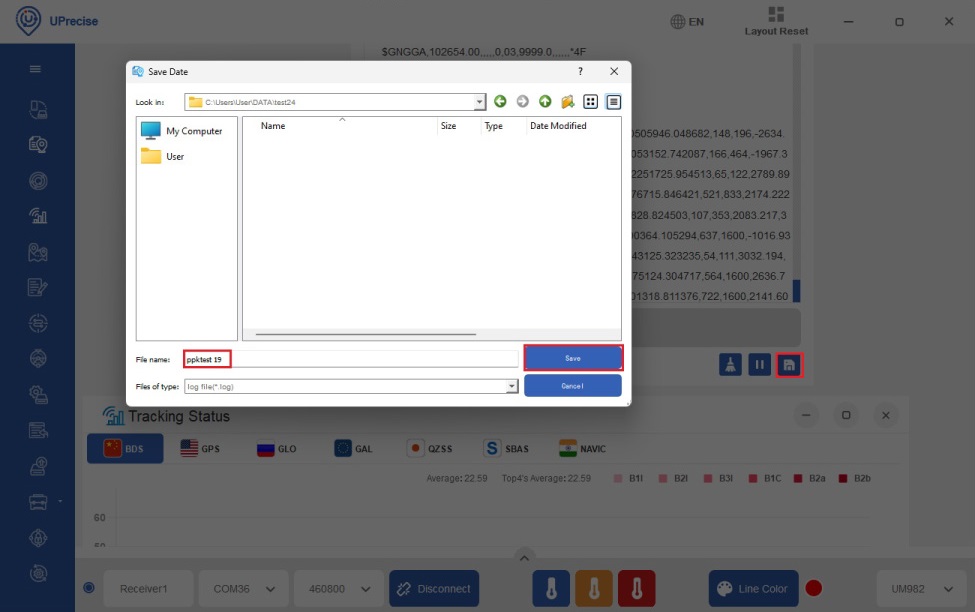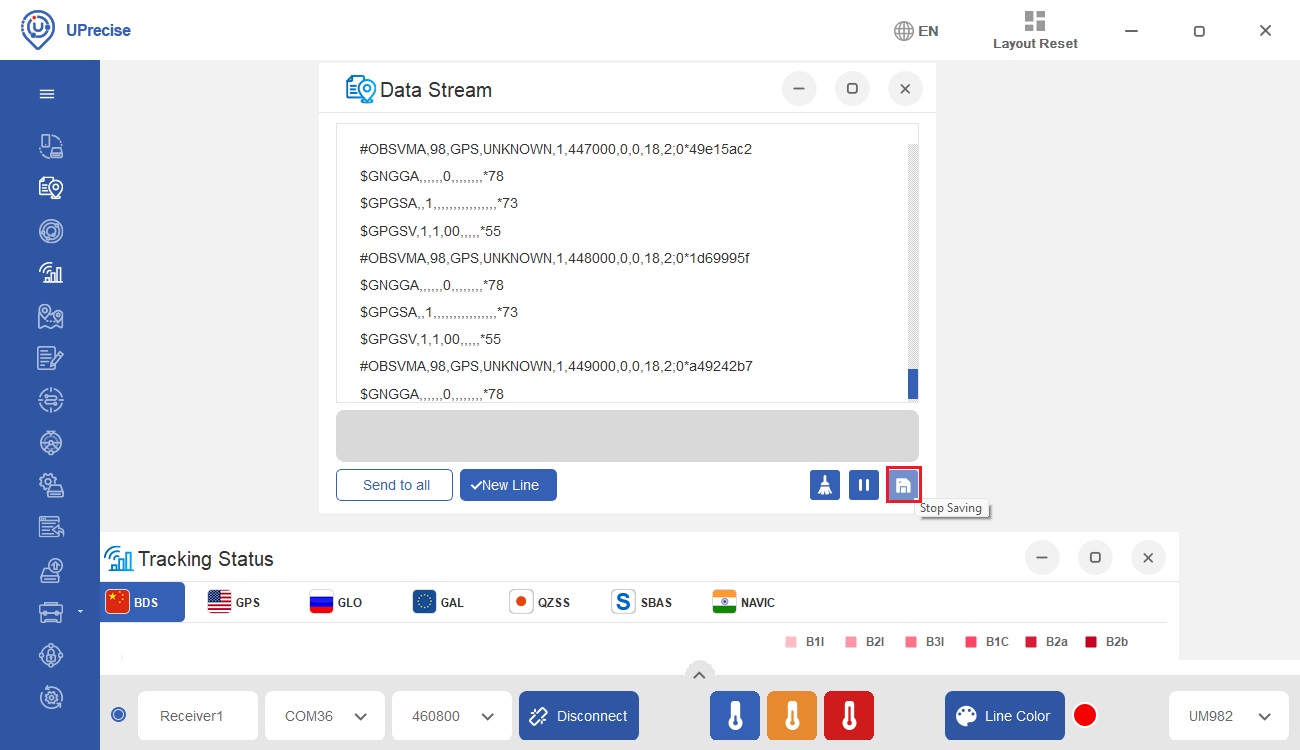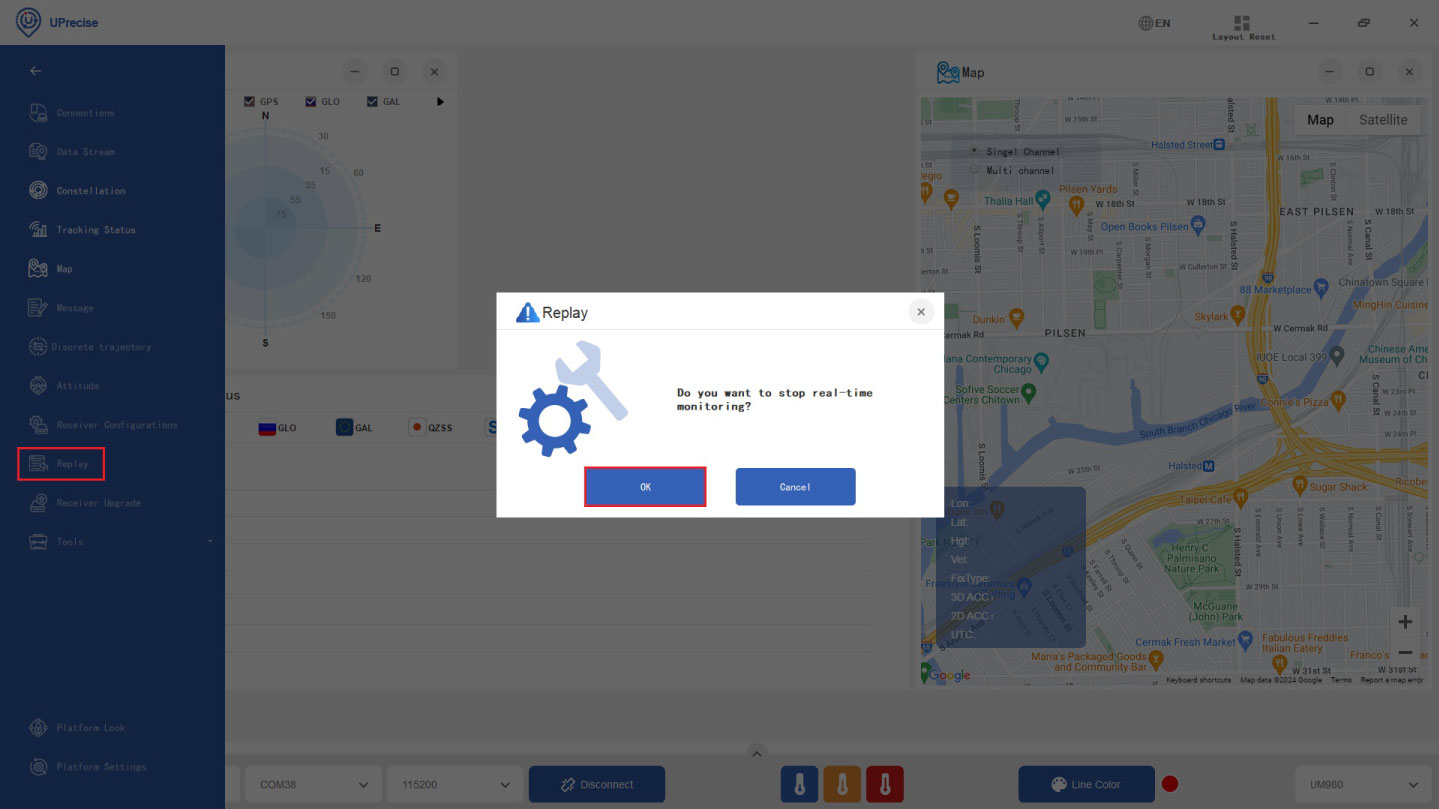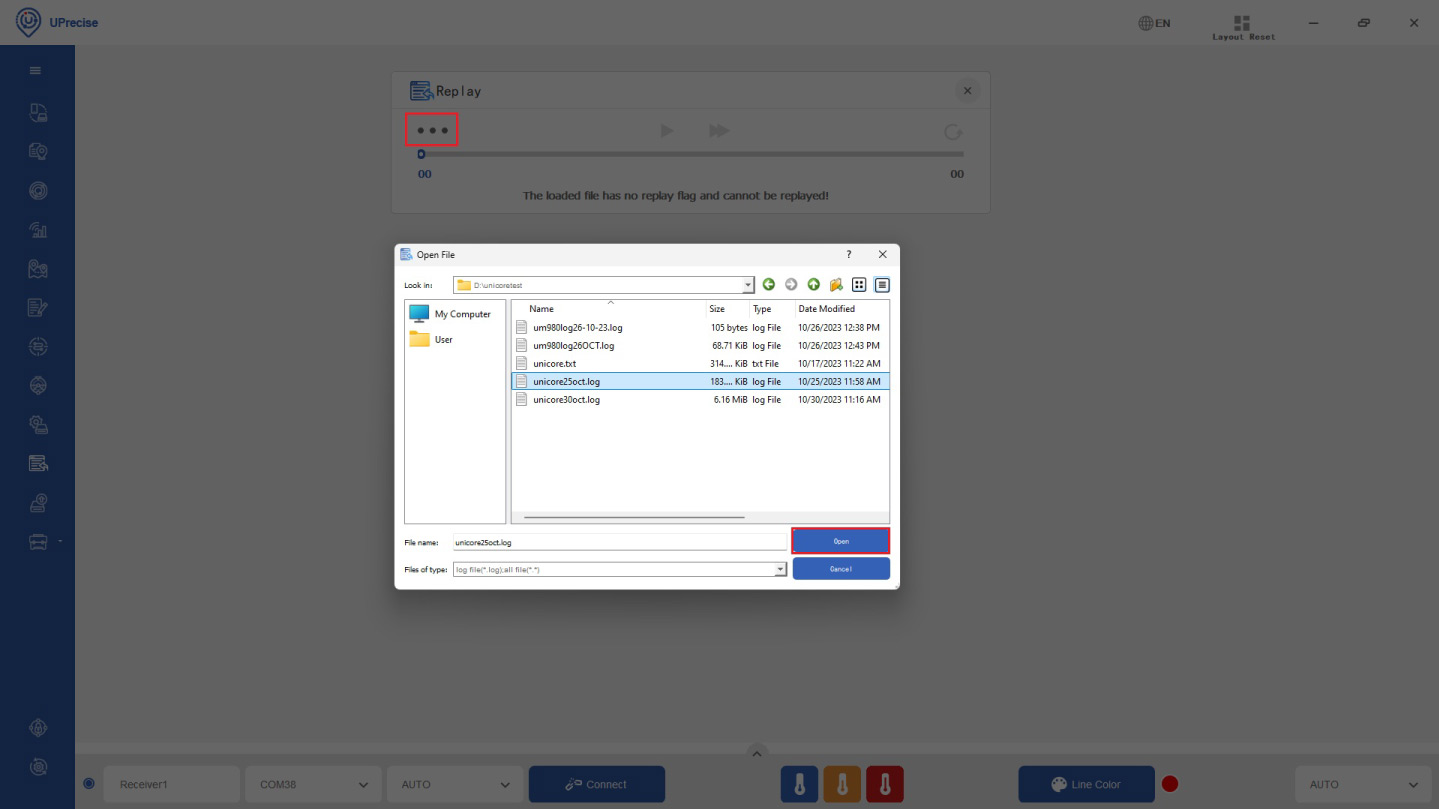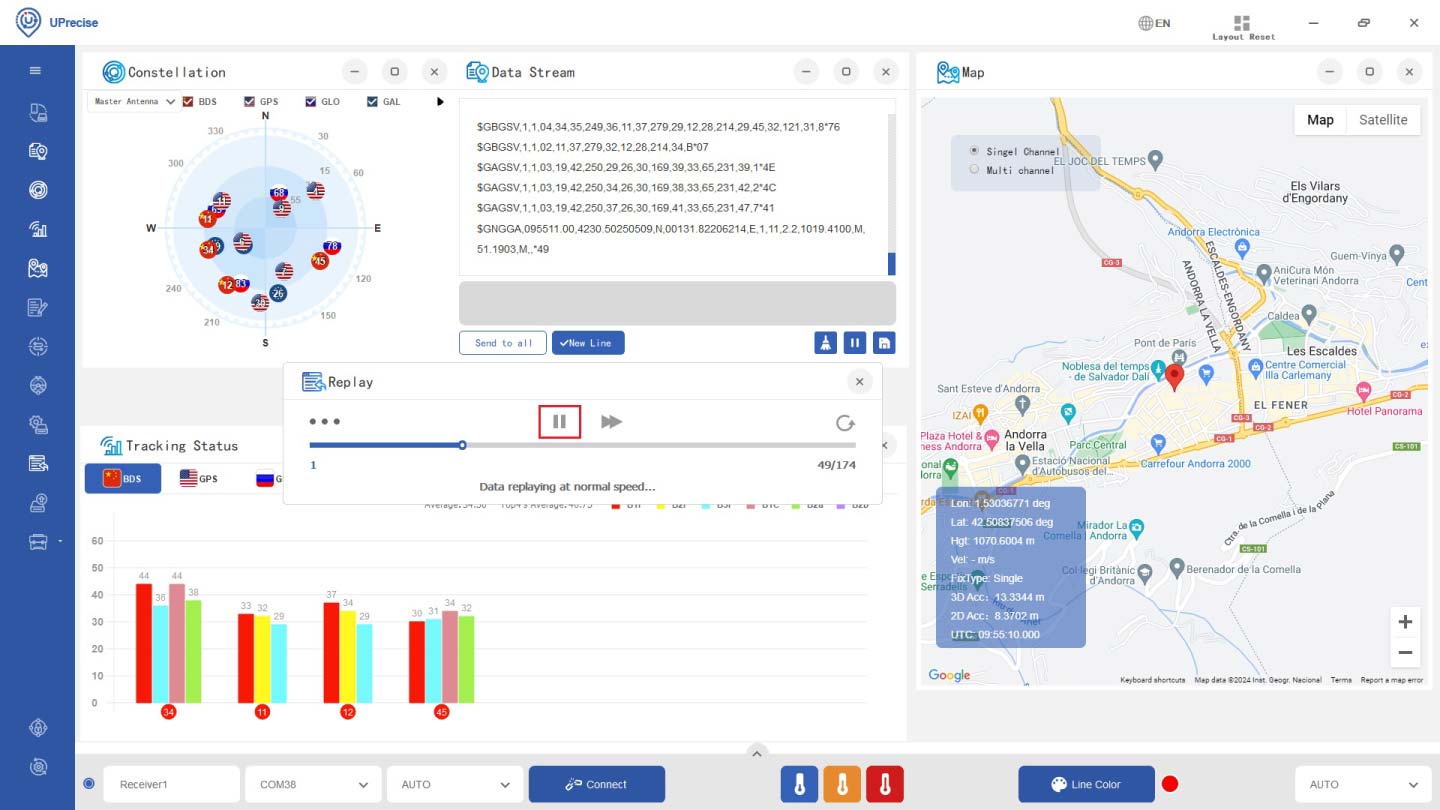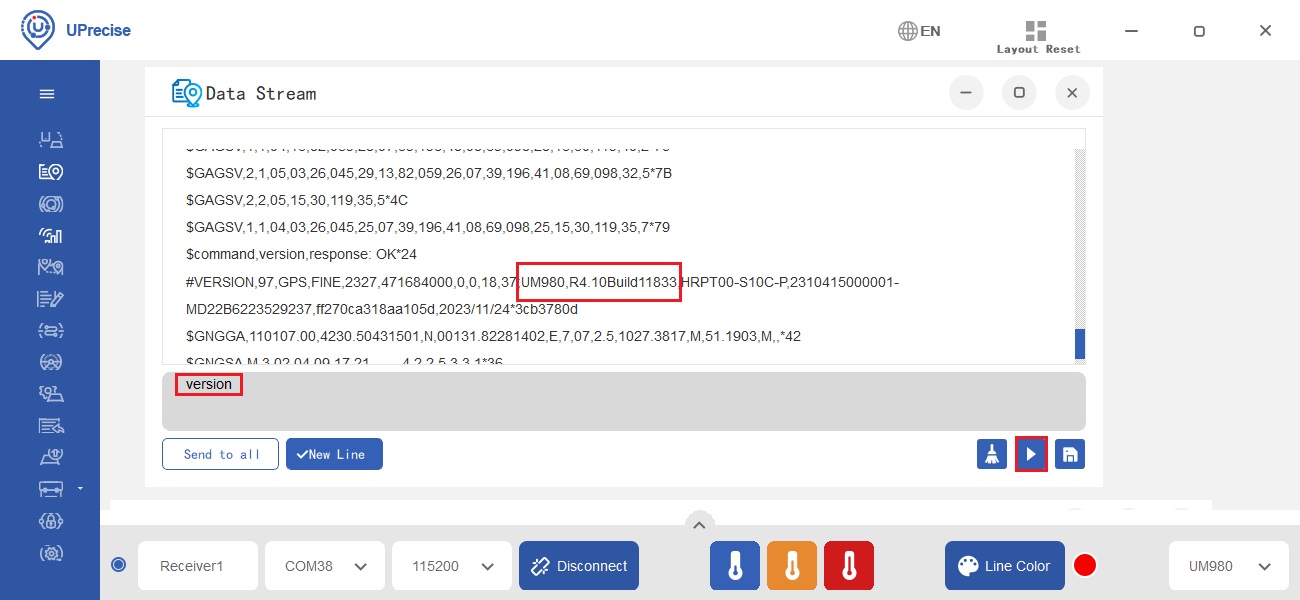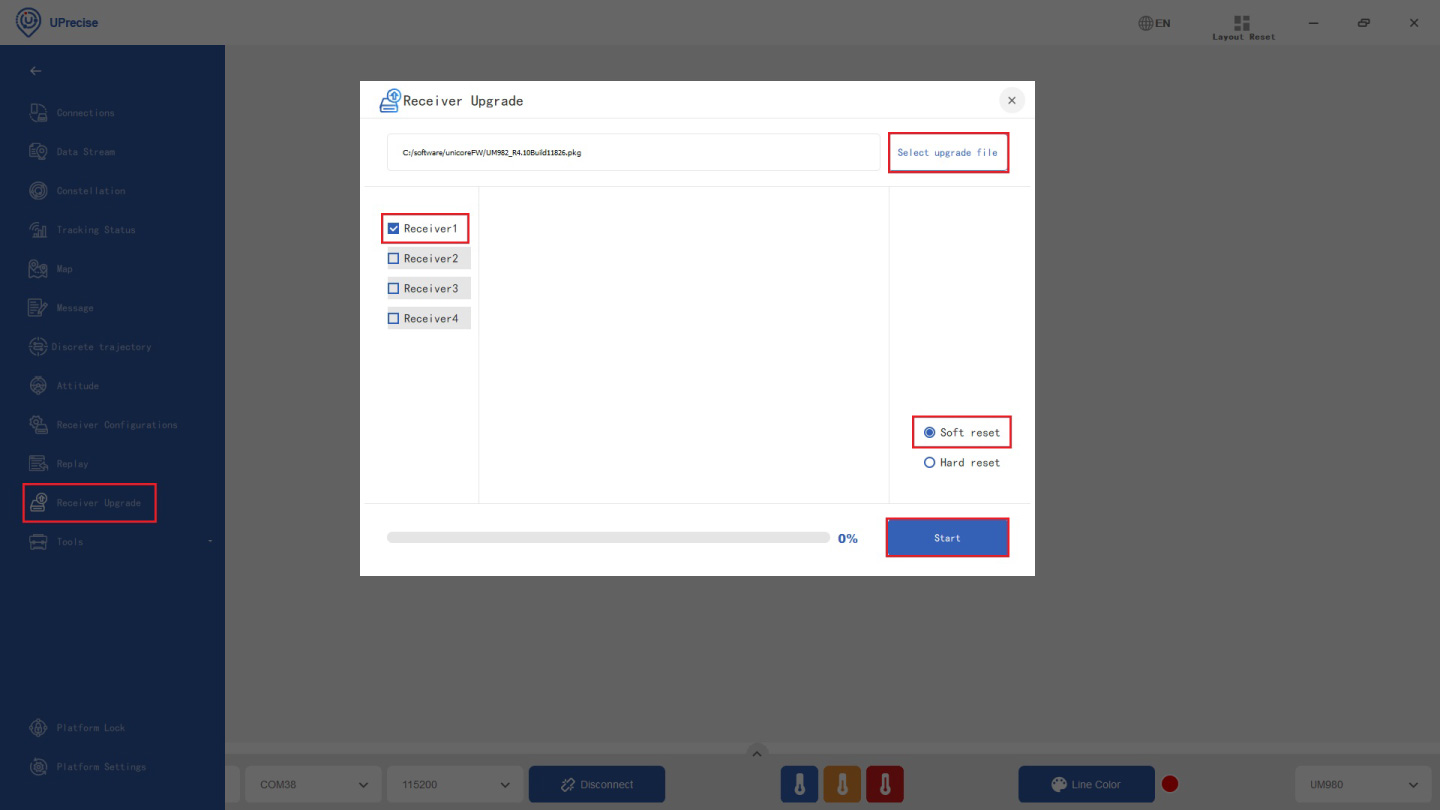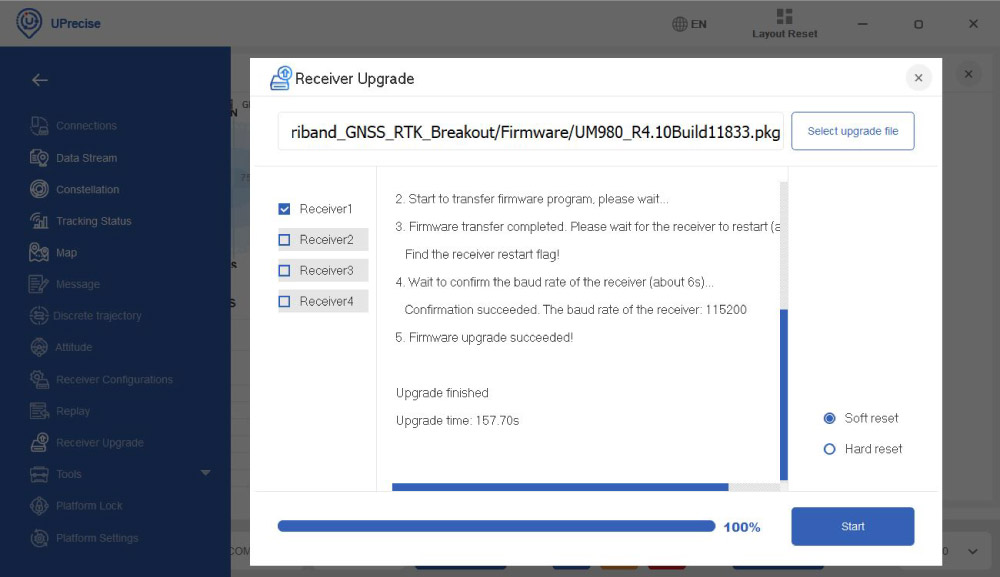How to configure Unicore UM980, UM981 and UM982
Introduction
This page is only valid for simpleRTK3B Budget (UM980), simpleRTK3B Fusion (UM981) and simpleRTK3B Compass (UM982) based on Unicore module.
Install Uprecise
The UPrecise Software is a GUI to visualize the data, configure the receiver or update firmware.
You can download UPrecise software here. It is a ZIP folder. The unzip password is 1234.
Once downloaded, select the executable file and follow the prompts to install the software to your computer. Note that the software is currently only supported on Windows 7/8/10, 64-bit OS. The software will be in Chinese by default, you can switch to English as shown in the image below.
You can download UPrecise software here. It is a ZIP folder. The unzip password is 1234.
Once downloaded, select the executable file and follow the prompts to install the software to your computer. Note that the software is currently only supported on Windows 7/8/10, 64-bit OS. The software will be in Chinese by default, you can switch to English as shown in the image below.
Connect to UPrecise
- Connect the GNSS antenna to your receiver. Make sure the antenna has a good view of the sky for testing functionality. Otherwise, you won’t be able to see satellite signals.
- Connect the receiver to your PC via the USB port labelled as POWER+GPS.
- Open Uprecise. Select the COM port (if you don’t know which COM port, check the Device Manager on your PC). At baud rate choose 115200 or AUTO. Press Connect.
Enable NMEA Messages
- By default NMEA is disabled on Unicore module. You can enable your preferred NMEA messages by clicking the Receiver Configuration icon on the right side menu bar. We recommend checking GGA, GSA, GSV, GST and RMC. It will work well with SW Maps and most applications.At Output port, can choose the output interface.
Select currently, which is the interface you are connected to UPrecise.
- If you want to send messages via a communication plugins(such as Bluetooth, radio, WiFi ect.) through the Xbee socket, also enable the messages on COM2
- If you want to connect to a Ardupilot via the Pixhawk connector, also enable messages at COM3.
Send NMEA to communication plugins
- The Xbee socket is connected to Unicore COM2. If you want to connect with Bluetooth, BLE, radio or other communication plugins, you need to enable NMEA messages on COM2.
- For example, if you want to send GGA to COM2, type GPGGA COM2 1 in the command window. It will output 1Hz GGA message at COM2.
- Repeat the command in similar format to enable NMEA messages you need. We recommend to enable GGA, GSA, GSV, GST and RMC. It will work well with SW Maps and most applications.
Enable all bands
Unicore provides configurable signal groups (check table below) for their receivers to enable support for multiple GNSS bands. By default, each model is pre-configured with a specific signal group to suit common use cases. However, to enable all available GNSS bands, including Galileo E6, the signal group configuration must be adjusted.
The default signal group for the UM980 and UM981 is 1, while for the UM982, it is 4 for the Master antenna and 5 for the Slave antenna. To enable all bands, including Galileo E6, you will need to change the signal group configuration.
The default signal group for the UM980 and UM981 is 1, while for the UM982, it is 4 for the Master antenna and 5 for the Slave antenna. To enable all bands, including Galileo E6, you will need to change the signal group configuration.
- For UM980 and UM981 users, use the command: CONFIG SIGNALGROUP 1
- For UM982 users, use the command: CONFIG SIGNALGROUP 3 6
| Signal Group Number | Supported GNSS Bands |
|---|---|
| 0 | Disable the slave antenna |
| 1 |
BDS: B1I, B2I, B3I, B1C, B2a, B2b GPS: L1C/A, L2C/L2P, L5 GLO: G1, G2 GAL: E1, E5a, E5b QZSS: L1C/A, L2C, L5 |
| 2 |
BDS: B1I, B2I, B3I, B1C, B2a, B2b GPS: L1C/A, L1C, L2C, L2P(Y), L5 GLO: G1, G2, G3 GAL: E1, E5a, E5b, E6 QZSS: L1C/A, L1C, L2C, L5 NavIC: L5 |
| 3 |
BDS: B1I, B3I, B1C, B2b-PPP GPS: L1C/A, L2C/L2P, L5 GLO: G1, G2 GAL: E1, E5a, E5b, E6 QZSS: L1C/A, L2C, L5 |
| 4 |
BDS: B1I, B2I, B3I GPS: L1C/A, L2C/L2P, L5 GLO: G1, G2 GAL: E1, E5a, E5b QZSS: L1C/A, L2C, L5 |
| 5 |
BDS: B1I, B2I, B3I GPS: L1C/A, L2C/L2P GLO: G1, G2 GAL: E1, E5b QZSS: L1C/A, L2C |
| 6 |
BDS: B1I, B3I GPS: L1C/A, L2C/L2P GLO: G1, G2 GAL: E1, E5b QZSS: L1C/A, L2C |
| 7 |
BDS: B1I, B2I, B3I, B1C, B2a, B2b GPS: L1C/A, L2C/L2P, L5 GLO: G1, G2 GAL: E1, E5a, E5b QZSS: L1C/A, L2C, L5 |
| 8 |
GPS: L1C/A, L2C/L2P, L5 BDS: B1I, B3I, B1C, B2a GAL: E1, E5a, E5b |
| 9 |
BDS: B1I, B2I, B3I, B1C, B2a, B2b GPS: L1C/A, L2(Y)/L2C, L5 GLO: L1C/A, L2C/A GAL: E1C, E5A, E5B QZSS: L1C/A, L2C, L5 |
Save configuration
- At Menu bar choose the Data Stream icon. At Data Stream window type in SAVECONFIG and press Enter. On the Data Stream you will see Command, SAVECONFIG, response: OK. It means your configuration is saved to the Flash of your receiver.
Revert to factory default
If you don’t know what you did and you want to start from zero you can use the command freset.
It will clear the saved configurations, satellite ephemerides, position information, and reset the baud rate to 115’200.
It will clear the saved configurations, satellite ephemerides, position information, and reset the baud rate to 115’200.
Configure as a Base
If you want to configure your board as a Base station, you can set its coordinate in two ways:
- Mode base: use pre-determined, known coordinates for the base station.
You can refer to tutorial How to determine the exact position of your base station, which uses Septentrio module, but the theory and steps are similar.
The absolute accuracy of your rover can reach to 1-2cm.
Example where Fixed position is a good choice: In autonomous vehicle navigation, the vehicle needs to know its precise location within a global reference frame to navigate accurately. - Self-optimize: when the coordinates of base station are unknown, users can set the receiver to
automatically positioning for a period of time and get the average value as the
coordinates of the base station (similar as Survey-in mode of Ublox).
The absolute accuracy your rover will get from this method will be around 1-2m. But relative accuracy can reach 1-2 cm.
Example where Self-optimize is a good choice: In land surveying, the precise measurement of the distance between two points on the ground is more important than the absolute position of those points.
- Go to Receiver Configuration–>Mode configuration.
- If you know the coordinates of your base station, check Mode base. Then type in the coordinates.
- If you don’t know the coordinates, check Self-optimize to access base station mode. Enter calculate the maximum duration of the average position and range of distance limit.
- Click Enter.
- After finishing calculation, you will see the FixType change to Fixed Pos.
- Configure the output RTCM correction data at COM2 by typing the following commands at Command Entry Box:
config pvtalg multi
RTCM1006 COM2 10
RTCM1033 COM2 10
RTCM1074 COM2 1
RTCM1084 COM2 1
RTCM1094 COM2 1
RTCM1114 COM2 1
RTCM1124 COM2 1
saveconfig
Configure as a Rover
- At menu Receiver Configuration–>Mode configuration–>Mode type check Rover station mode, choose RTK dynamic mode. Then click Enter.
Get NTRIP corrections
To achieve centimeter or millimeter-level accuracy with your rover receiver, correction data is essential. If you don’t have your own base station to provide these corrections, you can connect to an NTRIP service.
Third-party NTRIP servise can be found through RTK Correction Services in your Country.
Third-party NTRIP servise can be found through RTK Correction Services in your Country.
- Click the toolbox icon and select RTCM.
- Click Input. Choose Ntrip Client. Set your Ntrip Caster Host, Port, Mount point, ID and Password. If your Ntrip Caster need the location of your rover, set GGA Location reporting at 1, and select CurrentSerialGGA. Click Ok.
- Click the OutPut. Select Serial Port, and choose the COM port of your receiver.
- You will see the Input and OutPut change into green. Check Hex, you will see the RTCM messages from the server.
- In a few minutes, you will see the Fix Type change to RTK Float or Fixed.
Galileo HAS configuration
The Precise Point Positioning (PPP) provides near-survey-grade results without the need for a nearby base station.
The Galileo High Accuracy Service (HAS) provides free of charge access, through the Galileo signal (E6-B) and by terrestrial means (Internet), to the information required to estimate an accurate positioning solution using a Precise Point Positioning algorithm in real-time. simpleRTK3B Budget (UM980) and simpleRTK3B Compass (UM982) support PPP including E6 HAS and BDS B2b. simpleRTK3B Fusion (UM981) supports BDS B2b. E6-HAS will be supported in future firmware version.
The Galileo High Accuracy Service (HAS) provides free of charge access, through the Galileo signal (E6-B) and by terrestrial means (Internet), to the information required to estimate an accurate positioning solution using a Precise Point Positioning algorithm in real-time. simpleRTK3B Budget (UM980) and simpleRTK3B Compass (UM982) support PPP including E6 HAS and BDS B2b. simpleRTK3B Fusion (UM981) supports BDS B2b. E6-HAS will be supported in future firmware version.
- Go to Receiver Configuration–>PPP function. Check your preferred PPP signal. Click Enter.
- Click Set Coordinate system, choose Reference coordinate system reference wgs84 coordinate system.
PPP services may provide coordinates in global systems such as the International Terrestrial Reference Frame (ITRF), which can differ slightly from WGS84. Unless you are certain of the specific coordinate system that the PPP service is using, it is advisable to default to WGS84.
- Click PPP convergence threshold. Set both thresholds at 50 cm. Click Enter.
- Go to System and frequency points.
- If you are using simpleRTK3B Budget or Fusion, at SIGNAL GROUP choose 2.
- If you are using simpleRTK3B Compass, at SIGNAL GROUP choose 3 and 6.
- In a few minutes you should see the fix type change to Float. Save your configuration by using the command saveconfig.
Heading Configuration
This section applies only to users of the simpleRTK3B Compass. It does not apply to users of the simpleRTK3B Budget or Fusion models.
- The simpleRTK3B Compass can function as a typical GPS, providing location coordinates when connect single antenna at master antenna connector (labeled as GPS1 ). When connected to dual antennas, it can also provide heading and pitch information. Unicore heading result is the angle from True North to the Baseline of the master antenna (labelled as GPS1 on board) to the slave antenna (labeled as GPS2) in a clockwise direction. Pitch angle refers to the angle of the car or drone relative to the horizontal plane.
- To enable heading message, go to Receiver Configuration–>Message configuration–>Unicore Message. Check uniheading. You can select the frequency in the drop-down menu. For example, 0.2 means sending message every 0.2 seconds, which is 5 Hz. Click Enter.
- You can check heading information at Attitude.
- At Data Stream you can see the UNIHEADING Message. Don’t forget to type saveconfig and press Enter to save your configuration.
- If you would like to learn more in-depth information, such as Message Structure, commends, and advanced configuration please refer to the Unicore Reference Commends Manual.
Log data and replay
- Click the Save File icon at the right bottom corner of Data Stream. Choose the folder and file name where you want to save the log file, and click Save. Your receiver will start to log data.
- When you finish, simply click the same icon to stop saving.
- If you want to check your logged data, at menu bar go to replay. Click Ok in the dialog box.
- Click the icon ··· to select the file path and file name. Click Open.
- Click the icon play. During the replay, UPrecise displays the satellites in view, positioning information, parsed messages, satellite distribution etc.
Firmware upgrade
- You can check the firmware version by type version at command window.
-
- For simpleRTK3B Budget(UM980) users, the recommended firmware version is 11833 or later.
- For simpleRTK3B Fusion (UM981) users, two firmware options are available:
- for Precision Agriculture (recommended firmware is 10598 or later): designed for intelligent driving of machinery, ensuring the straight-line tracking, steering accuracy and sensor fusion.
GPS antenna is on the roof, but for some application we want to know the position on the ground, to have very accurate pass-to-pass performance.
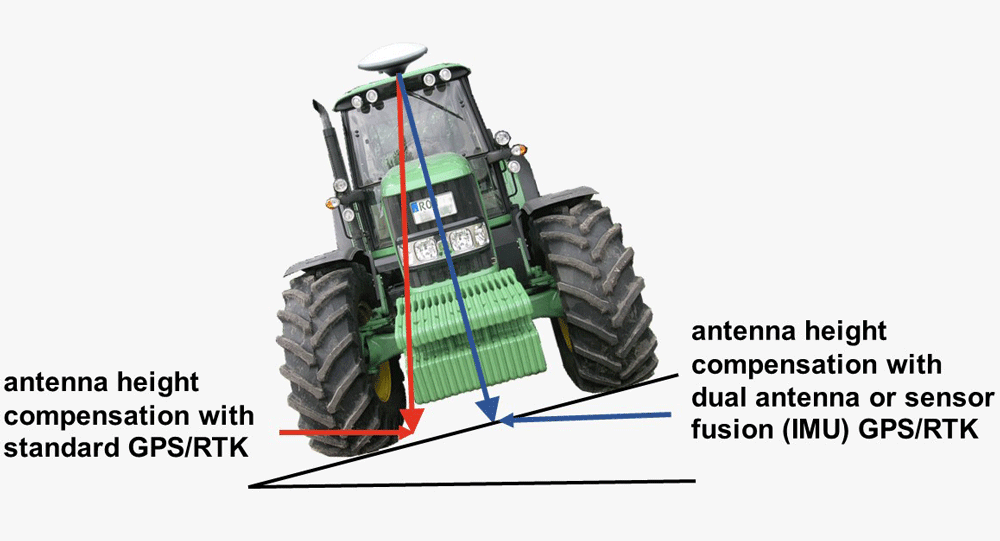
- for Survey and Mapping (recommended firmware is 11767 or later): ideal for slant measurements in surveying applications.
- for Precision Agriculture (recommended firmware is 10598 or later): designed for intelligent driving of machinery, ensuring the straight-line tracking, steering accuracy and sensor fusion.
GPS antenna is on the roof, but for some application we want to know the position on the ground, to have very accurate pass-to-pass performance.
- For simpleRTK3B Compass (UM982) users, the recommended firmware version is 11826 or later.
simpleRTK3B Budget
simpleRTK3B Fusion
simpleRTK3B Compass
- Go to Receiver Upgrade. Select the upgrade file you download in step 35. Check the Receiver connected. Choose Soft reset. Click Start.
- After seeing Firmware upgrade succeeded and Upgrade finished, you can close the window.
Frequently Used Commands
Unicore support the input of commands in abbreviated ASCII format.
All commands are composed of a header and configuration parameters (which could be
null, then there will be only one header left). The header field contains the command
name, or message header.
Frequently used commands are listed below. You can use them in Uprecise or your preferred serial terminal software such as Realterm.
Frequently used commands are listed below. You can use them in Uprecise or your preferred serial terminal software such as Realterm.
| Command Name | Description |
|---|---|
| freset | Clear the saved configurations, satellite ephemerides, position information, and reset the baud rate to 115200 bps. |
| version | Query version information |
| config | Query status of the serial port |
| mask BDS | Disable BDS. BDS/GPS/GLO/GAL can be disabled respectively. |
| unmask BDS | Disable BDS. BDS/GPS/GLO/GAL can be disabled respectively. |
| config com1 115200 | Configure COM1 port to operate at 115200 baud rate. The usable COM ports are: COM1, COM2, COM3. |
| unlog | Disable all outputs from the port in use |
| saveconfig | Save configurations |
| mode base time 60 | After 60 seconds of automatic positioning, set the average value of positioning results as the base station coordinates. |
| mode base lat Lon height | Set datum coordinates manually: lat, lon, height. The coordinates do not change when restarting the receiver. |
| mode base | Set the base station mode |
| mode rove | Set the default rover station mode |
| gpgga comx 1 | Set the output rate of GGA message to 1Hz. |
Unicore Documentation
If you are an advanced user seeking detailed information, please refer to the Unicore documentation provided below:
- UPrecise User Manual
- Unicore commands and logs
- UM981 Commands and Logs (only for simpleRTK3B Fusion (UM981) users of tilt compensation survey)
- UM981 Instruction for tilt compensation
-
RTK3B Boards
simpleRTK3B Micro Unicore
From 276,00€ This product has multiple variants. The options may be chosen on the product page
 and
and