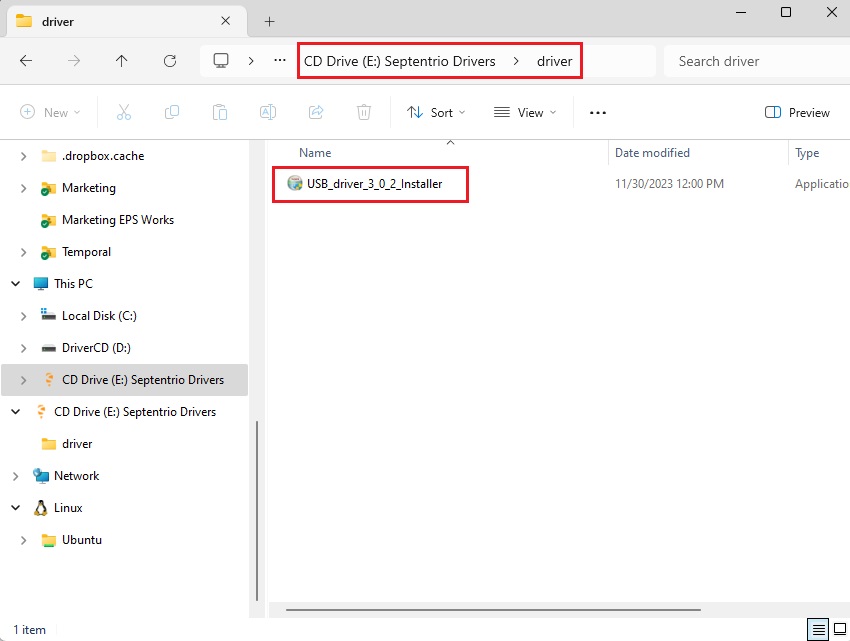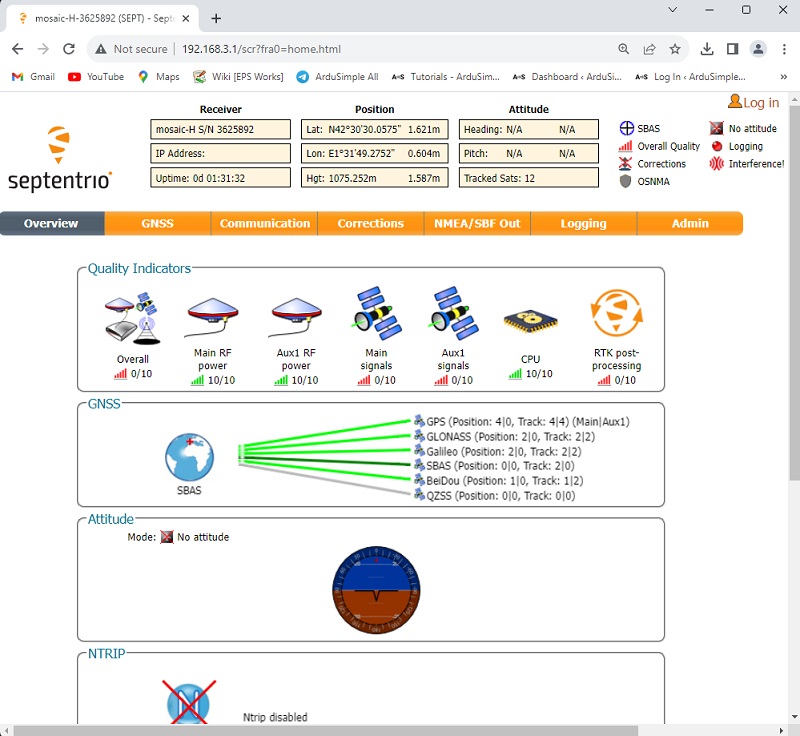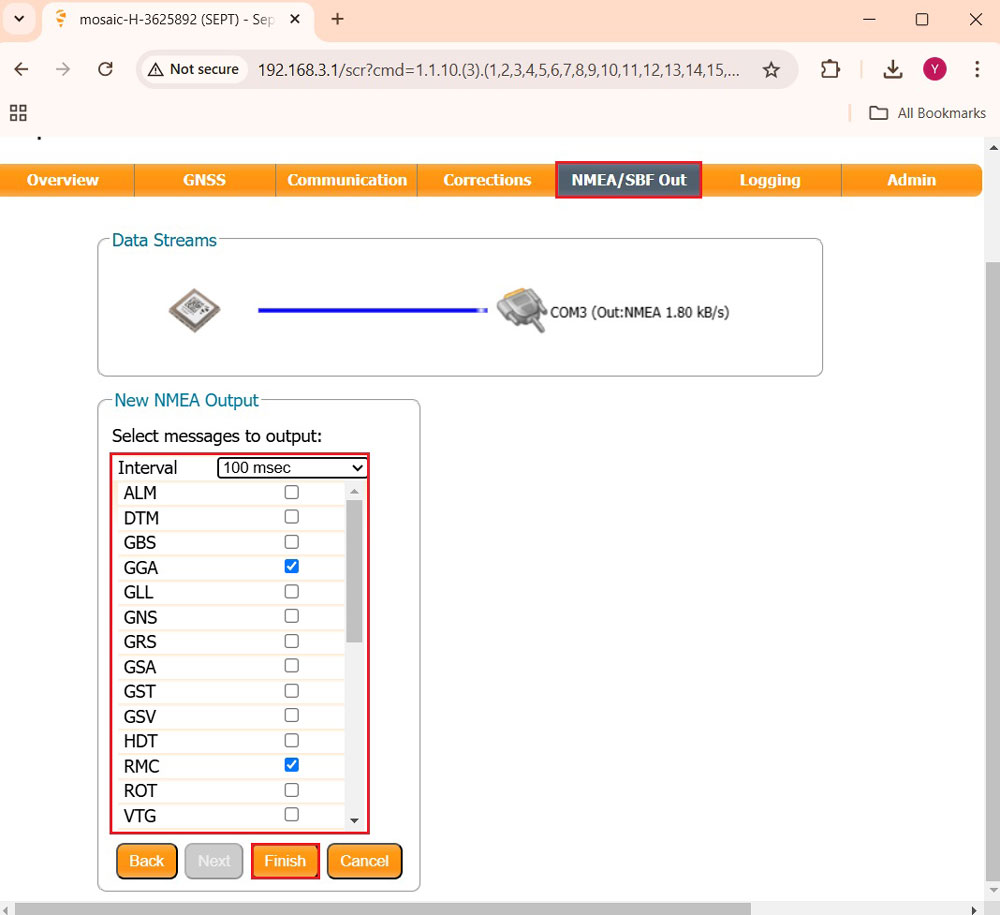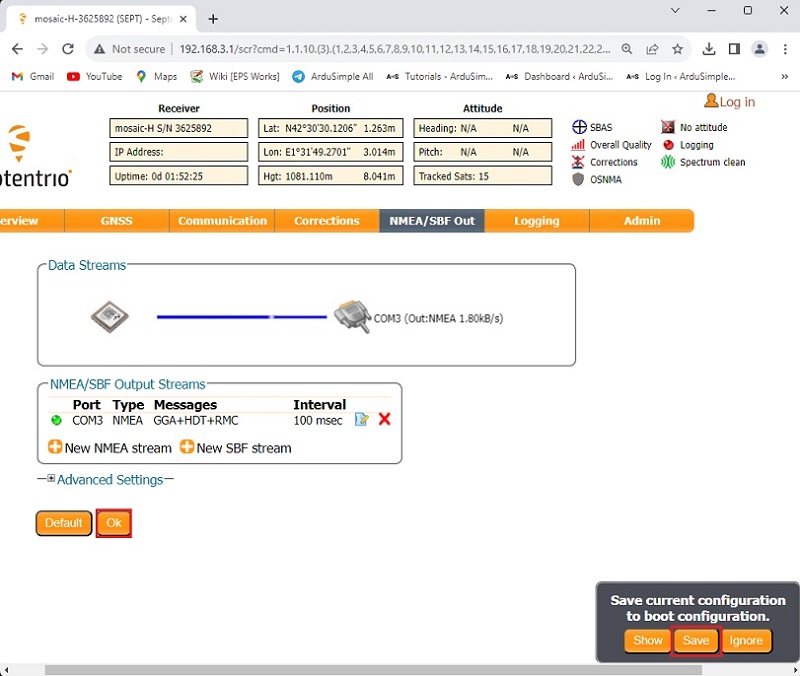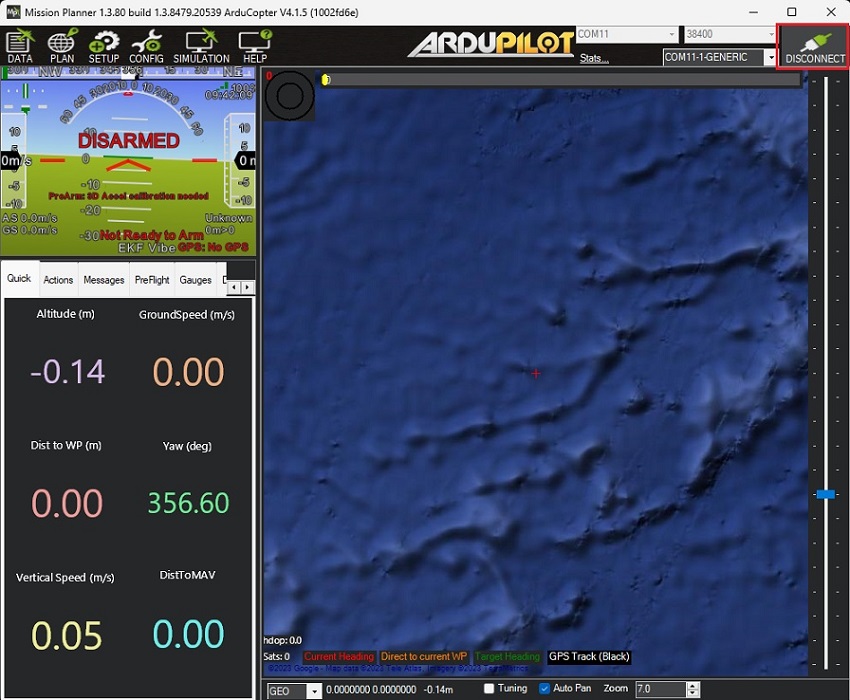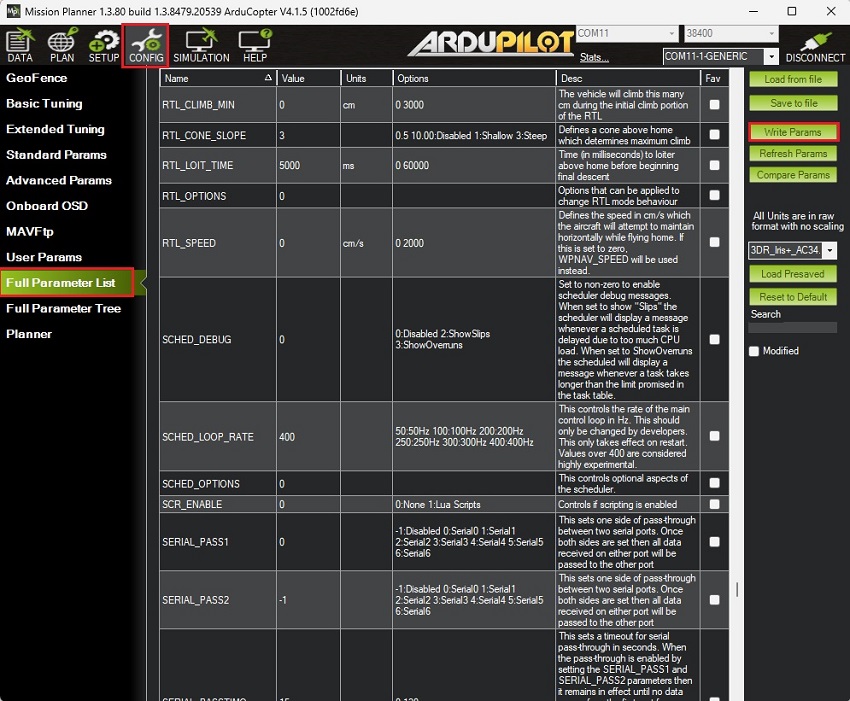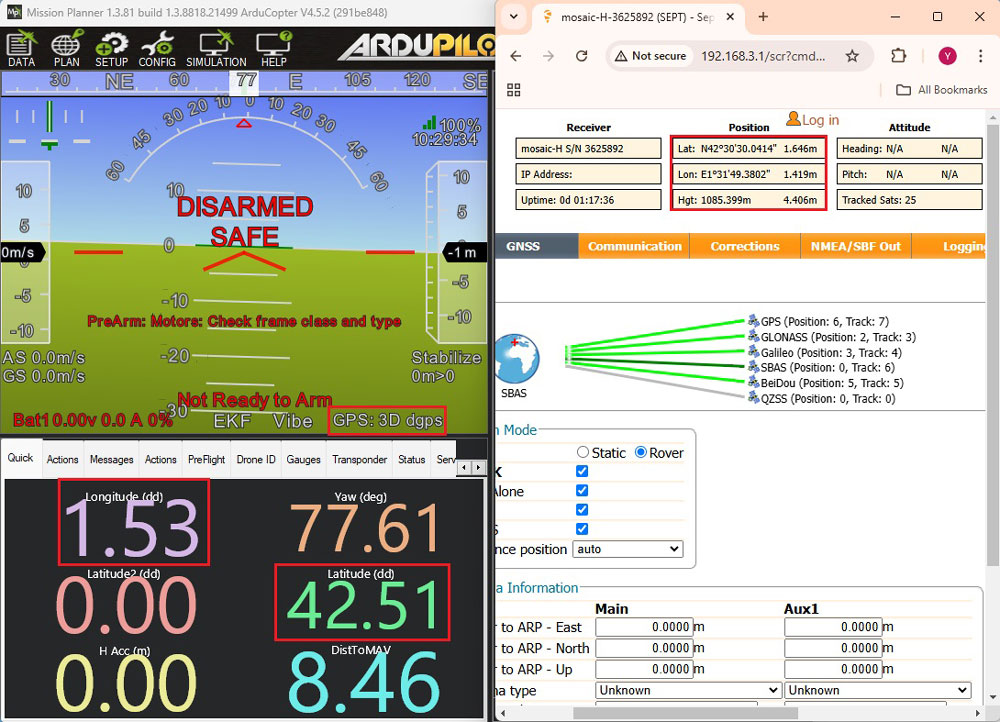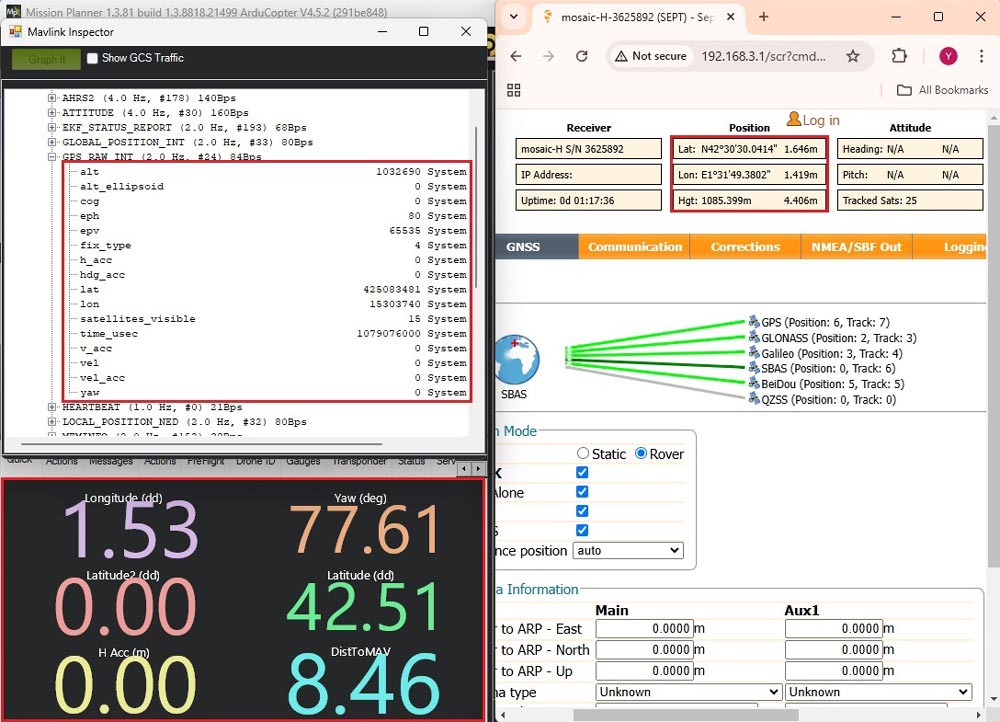How to configure triple-band Septentrio GNSS receiver and connect it to ArduPilot
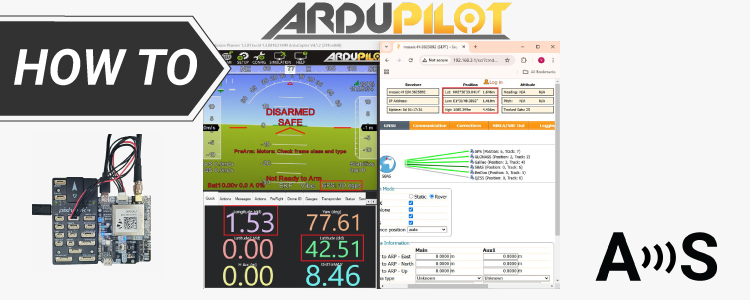
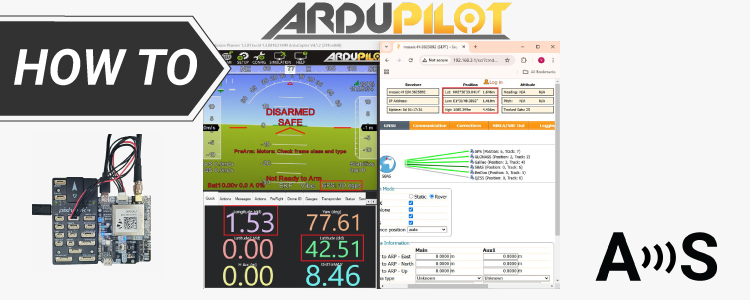
Content
In this tutorial we will guide you through the steps of how to connect simpleRTK3B Pro receiver powered by Septentrio Mosaic-X5 to ArduPilot.
Required hardware
- simpleRTK3B Pro
- Lightweight helical GNSS Tripleband + L-band antenna (IP67)
- SMA antenna RF cable extender (these items are needed particularly for helical antenna)
- USB to USB-C cable
- USB to micro-USB cable
- Pixhawk cable set
- Holybro Pixhawk4 (you can also use your preferred autopilot)
- a PC or laptop
Required software
Important things before start
- This tutorial is based on the Mosaic X5, if you have a different hardware you may need to apply some changes in this tutorial.
We have prepared another tutorial for the Unicore Heading kit. - We have validated the tutorial with these autopilots:
- Holybro Pixhawk4
- We have validated the tutorial with these firmware versions, if you have firmware 4.0 or older update the firmware to the newest one.
- ArduRover 4.5
- ArduCopter 4.5
- ArduPlane 4.5
How to connect simpleRTK3B Pro RTK receiver to ArduPilot?
Firstly, configure simpleRTK3B Pro RTK receiver.
- Connect the simpleRTK3B Pro to your PC via the USB port labeled with POWER+GPS using USB-C cable.
When you connect this product to a PC for the first time, the PC may not recognize it. You will only see a new Hard Disk in your computer. Open it and install the Septentrio driver. After installation, disconnect and reconnect again, your PC will recognize the receiver. This only needs to be done once.
- Open a browser and type 192.168.3.1 to open the Septentrio web interface.
- In the menu bar, go to NMEA/SBC Out–>New NMEA stream–>Serial port (Next)–>COM3 (Next)–>Interval (100msec), select GGA, RMC. Click Finish.
- Click Ok. On the lower right corner of your browser, a pop-up window will appear. Click Save configuration.
- Connect GNSS antenna to your receiver. Make sure it has a good view of the sky.
Secondly, configure ArduPilot.
- Connect your Pixhawk to your computer using a USB to micro-USB cable.
- Open Mission Planner and connect your Pixhawk to it with COM port.
- Go to CONFIG–>Full Parameter List.
Since the firmware versions may be different to yours, here is a list of all the parameters modified with respect to the default configuration:
GPS_AUTO_CONFIG,0
GPS_AUTO_SWITCH,0
GPS_RATE_MS,100
GPS_TYPE,5
SERIAL1_BAUD,115
SERIAL1_PROTOCOL,5
Press Write Params to save your setting.
- After saving all the parameters make sure you remove the power from your autopilot by disconnecting USB cable to reset your autopilot.
Thirdly, connect the GNSS/RTK kit to your ArduPilot.
- Use the JST connector on the simpleRTK3B Pro and connect it to the TELEM1 port.
- Power and connect the autopilot. You will see GPS type and the coordinate should match the one on Septentrio web interface. Note that the coordinates on Mission Planner is in Decimal Degrees(DD) and the coordinates on Septentrio web interface is in Degrees, Minutes, Seconds(DMS).
- For additional checking, go to CTRL+F–>MAVlink inspector–>GPS_RAW_INT–>yaw. The GPS RAW data should match with Septentrio web interface.
- To achieve centimeter-level precision in positioning, correction data must be transmitted to the Rover. There are two main methods for delivering this correction data:
- Using online correction service (NTRIP): In this method, the rover receives real-time corrections through the NTRIP (Networked Transport of RTCM via Internet Protocol) protocol. This method is convenient for areas with reliable internet access and eliminates the need for setting up a physical base station.For guidance on integrating NTRIP corrections with ArduPilot, you can follow ArduSimple’s tutorial on sending NTRIP corrections to ArduPilot.
- Setting up a Base Station: This method is useful in areas where there is no internet access or NTRIP network available, but it requires extra equipment and setup. You can refer to ArduSimple’s tutorial on sending RTK base station corrections to ArduPilot for detailed instructions
If you want to do this tutorial, we have all the products in stock and ready to be shipped:
-
RTK3B Boards
simpleRTK3B Pro
From 569,00€ This product has multiple variants. The options may be chosen on the product page -
Cables
SMA antenna RF cable extender
From 13,00€ This product has multiple variants. The options may be chosen on the product page
 and
and