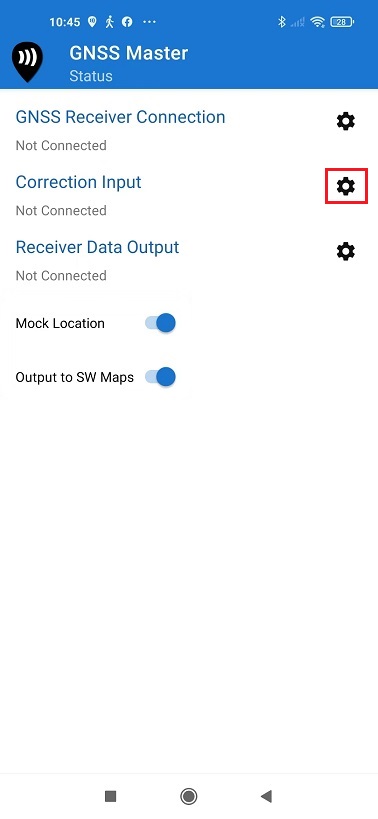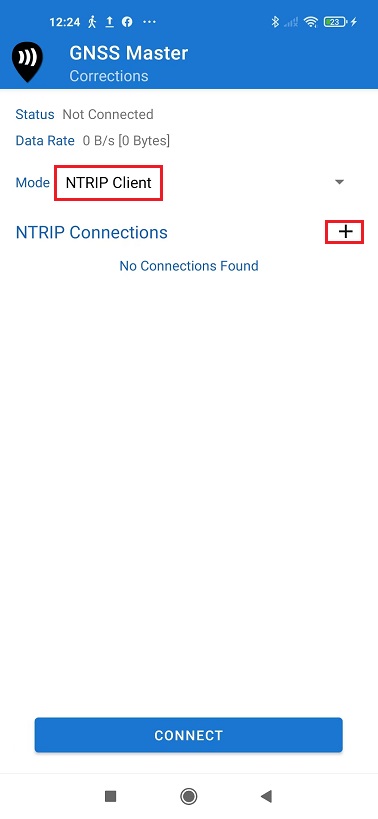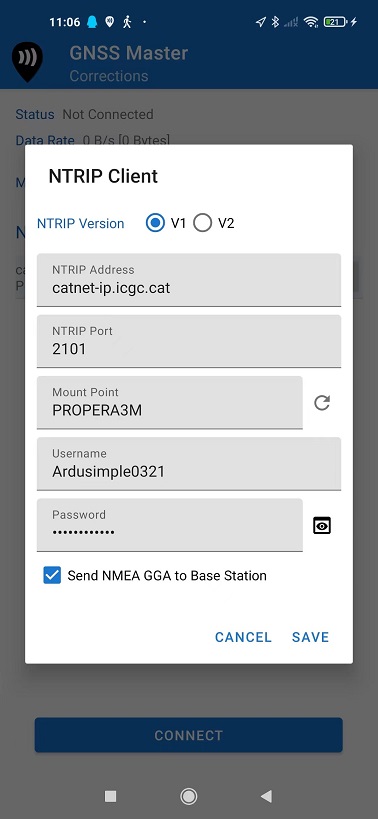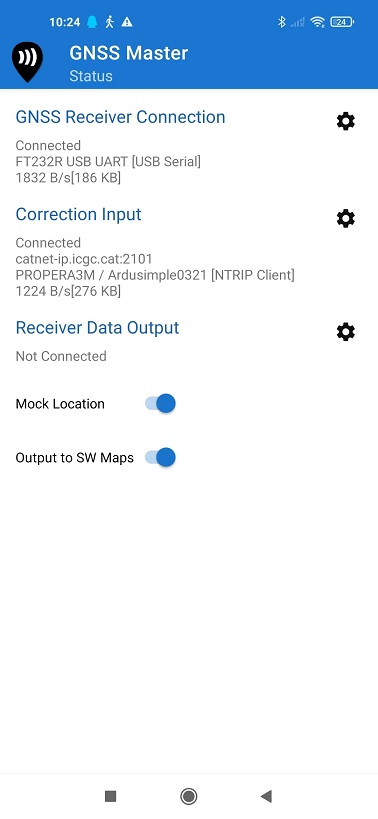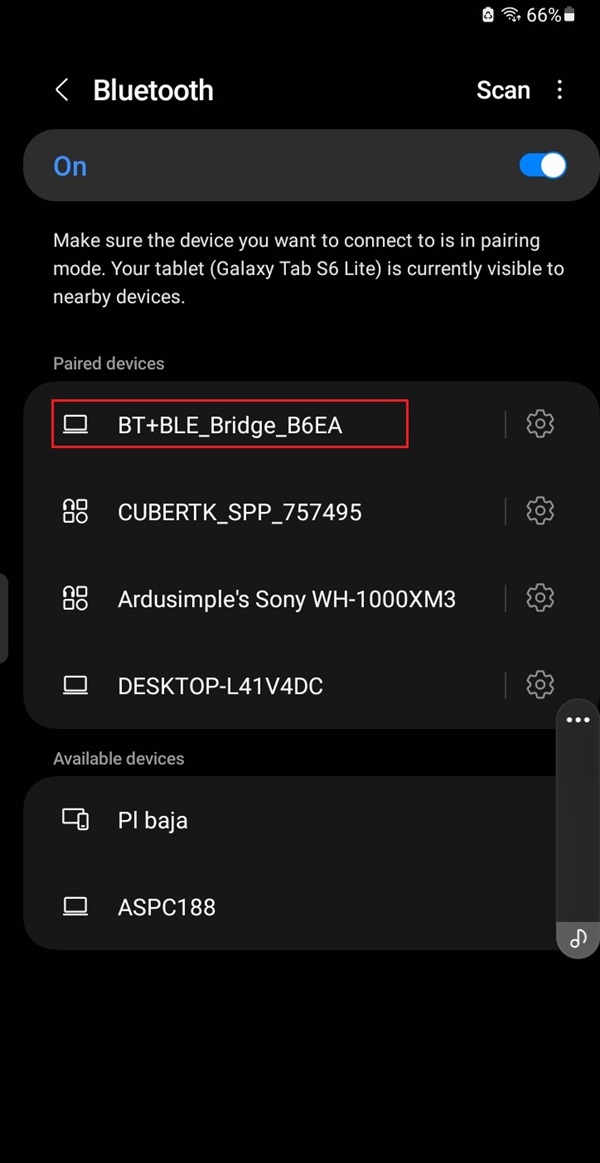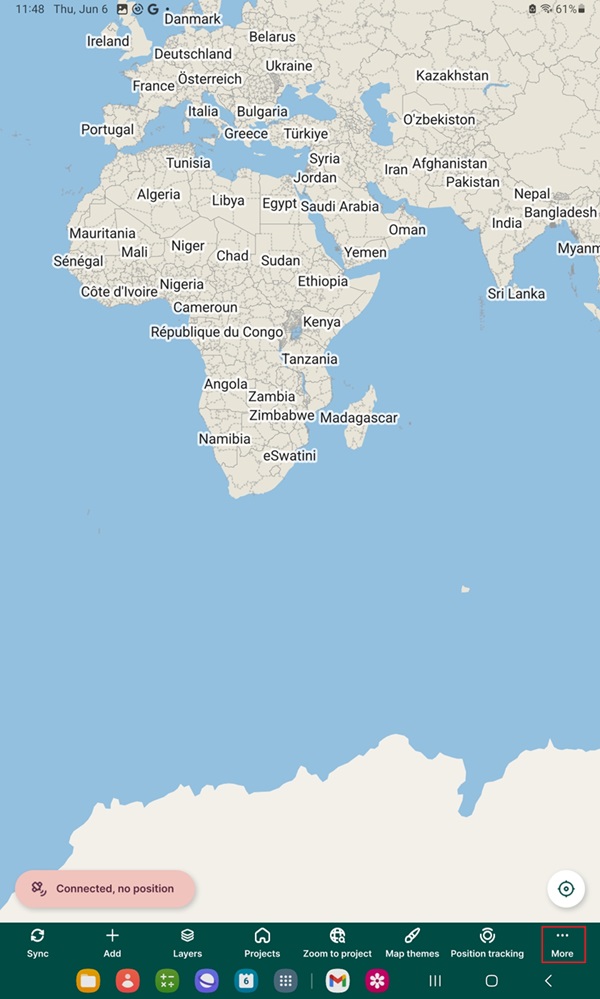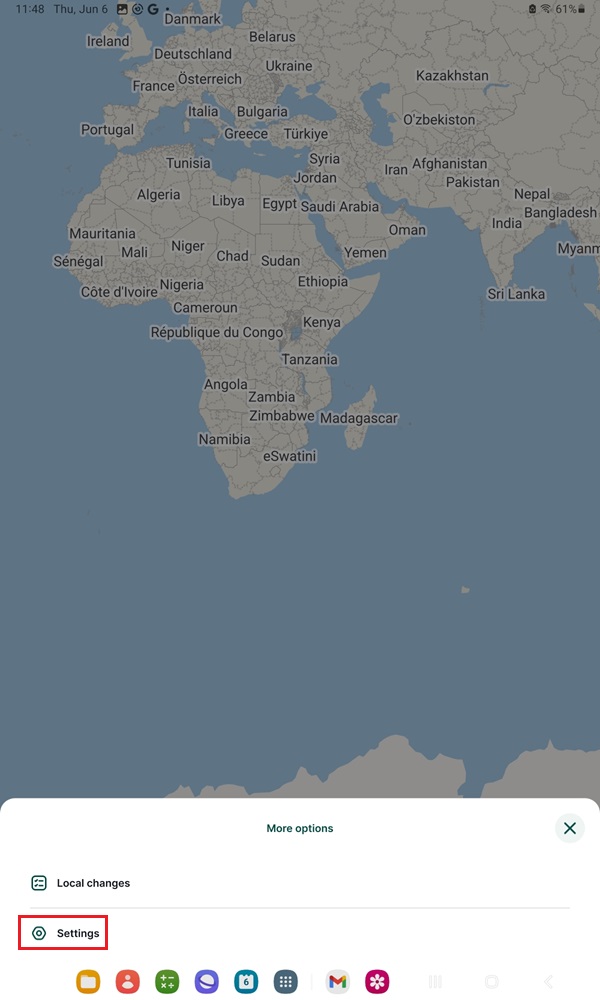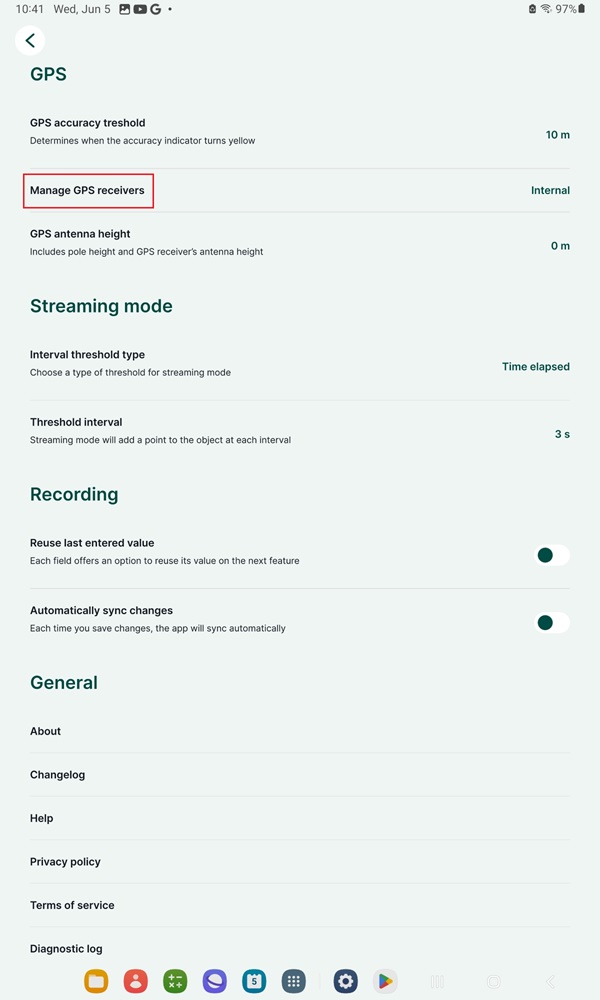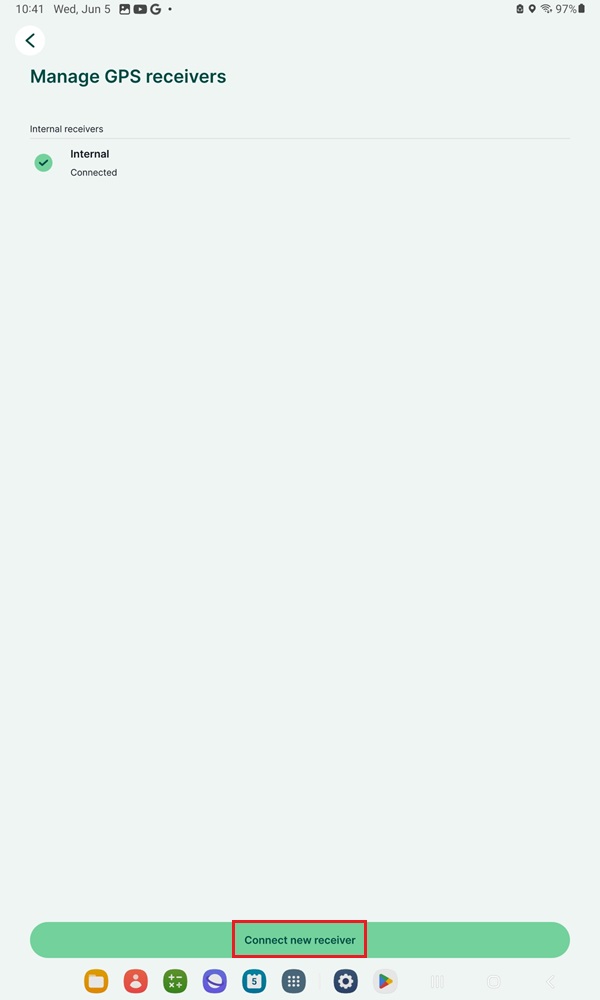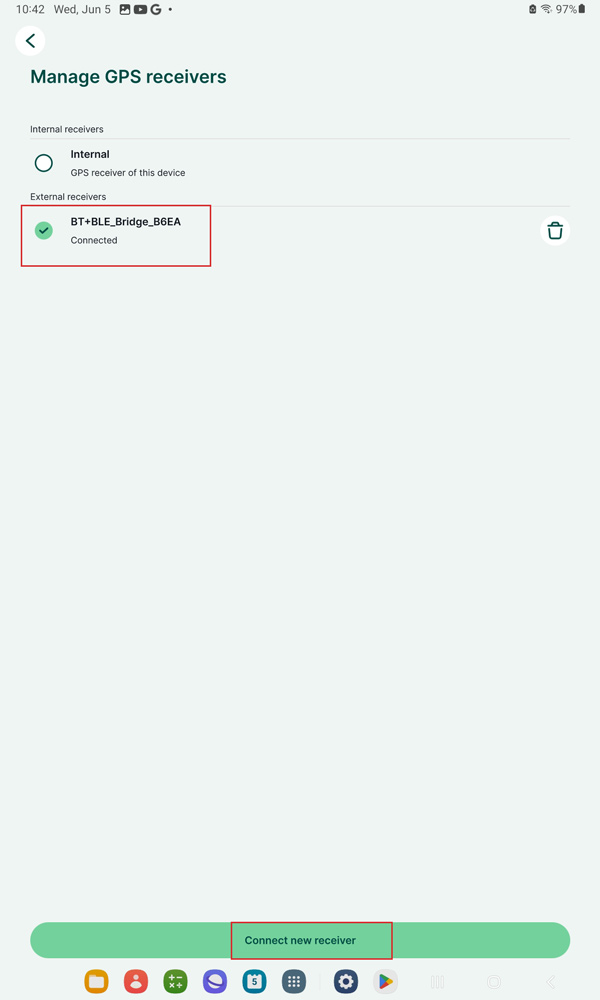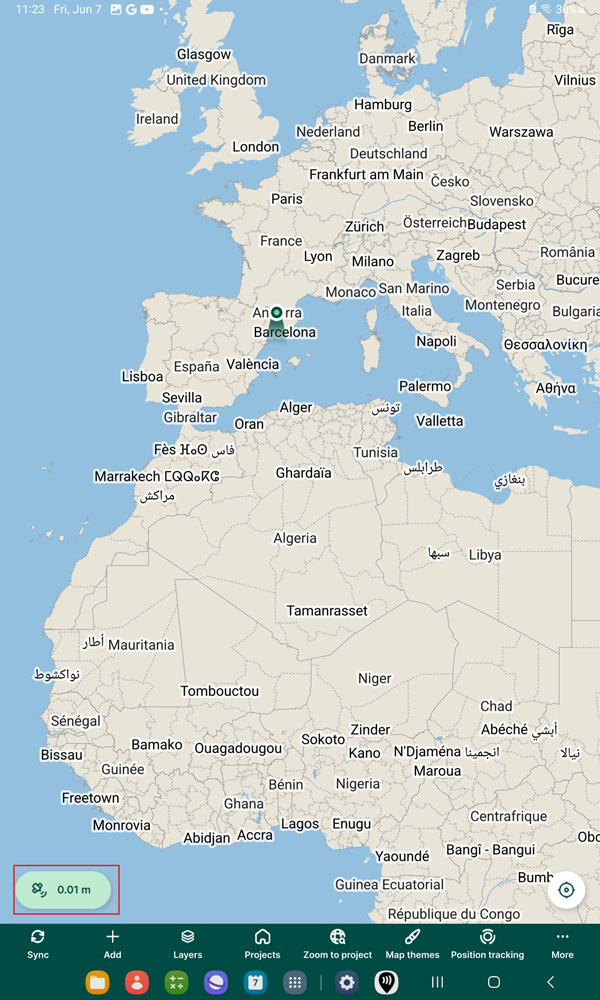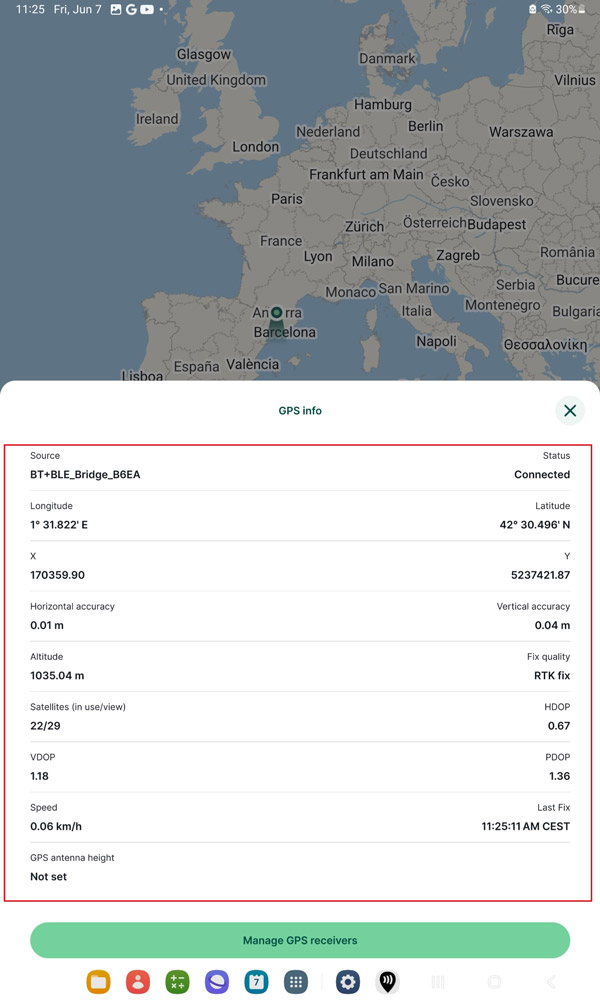How to connect ArduSimple kit to Mergin Maps for centimeter-accurate mapping
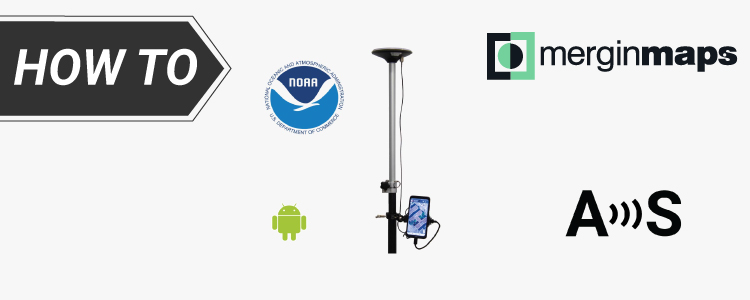
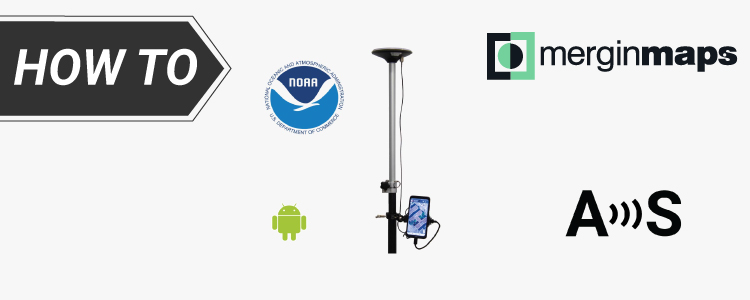
Mergin Maps is a field data collection tool built on the free and open-source QGIS which allows you to collect, store and synchronize your data with your team. With Mergin Maps, you can get your QGIS projects into the mobile app, collect data and synchronize it back on the server.
In Android, there are two ways how to use external GPS device with Mergin Maps:
- directly connected external receiver via Mergin Maps app (recommended)
- connecting GPS receiver using GNSS Master that will provide Mock location. Check our tutorial How to use centimeter GPS via mock location.
It is recommended to use the direct connection via Mergin Maps app because it provides more data, such as HDOP and fix quality. The app will report which device is used and take care of reconnecting in case of lost connection.
In this tutorial we will guide you through the steps of how to connect ArduSimple Kit to Mergin Maps.
Required hardware:
- RTK Calibrated Surveyor Kit
- Android phone or tablet (Make sure your device support Bluetooth2.0 and has USB OTG function)
Required software:
How to connect ArduSimple kit to Mergin Maps for precise survey work?
Firstly, connect to NTRIP correction service.
If you don’t need NTRIP correction, you can go to step 9 directly.
- Setup your kit following the user guide and place it in open air with a good view of the sky or near the window for testing functionality
- Connect RTK receiver with your Android device with USB OTG cable.
- Open GNSS Master. Click the gear icon on the right side of GNSS Receiver Connection to enter the setup menu. Mergin Maps doesn’t have a build in NTRIP function. But don’t worry, you can connect to GNSS Master for NTRIP correction.
- Choose USB Serial at Mode.
Set Baud Rate to 115200. At Connected USB Device, it will automatically recognize your receiver with name ***** USB UART. Press CONNECT.
- Open Correction Input by clicking on the gear icon.
- In Mode choose NTRIP Client and press the + button next to NTRIP Connections.
- Set your NTRIP Client credentials (Caster IP, Caster Port, Username and Password). If you don´t know how to do it, have a look at this tutorial. Press SAVE.
- Press CONNECT. In Status you will see GNSS Receiver Connection and Correction Input showing Connected and with data communication.
Secondly, connect GNSS receiver to Mergin Maps.
- Open your Android device, go to Bluetooth settings, search for your device which name will be BT+BLE_Bridge_XXXX. Tap pair.
Note: This only need to be done once.
- Open Mergin Maps. Go to More–>Settings.
- Tap on the Manage GPS receivers option. Here, you can see the currently used receiver.
Tap on the Connect new receiver button.
- Choose the one you paired in step 9. Tap Connect new receiver.
- The mobile app will now use your external GPS receiver to display and record your position. Tap the satellite icon on left bottom corner for GPS info.
- In GPS info, you will see additional data as reported by the external GPS. Here you can see your GNSS position, accuracy, and quality of the signal.
- Now you can use your ArduSimple Kit on Mergin Maps for survey, mapping, capture points and lines, staking out etc. If you want to know further information about how to use Mergin Maps and Setup your GIS Project check Mergin Maps User Guide.
 and
and