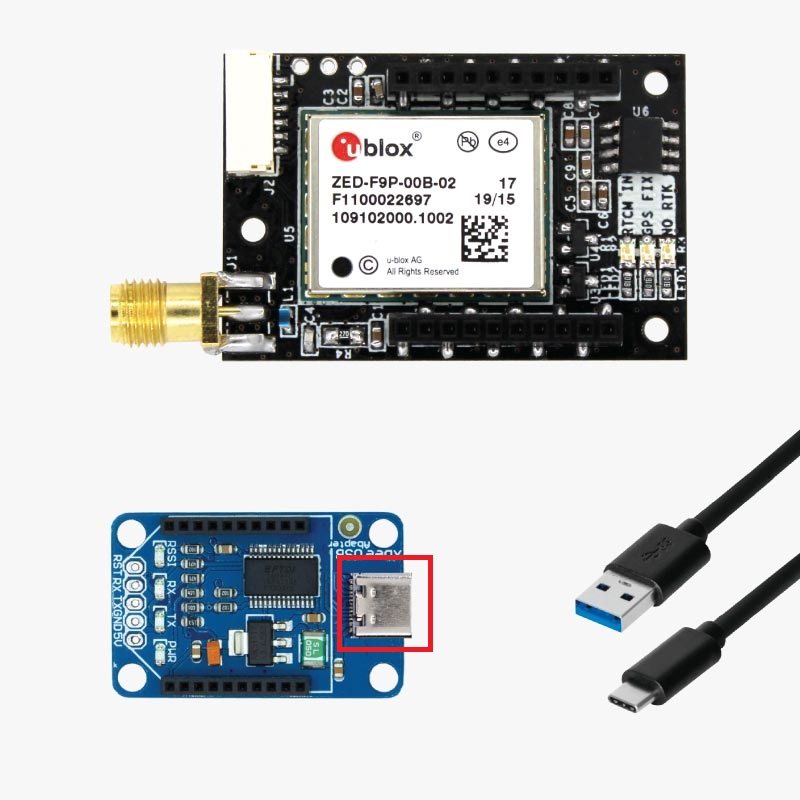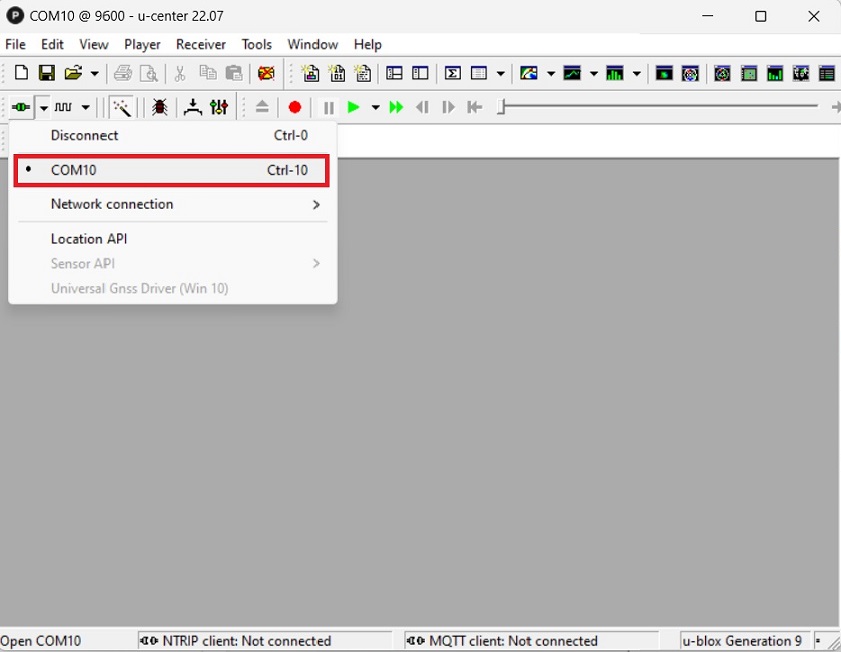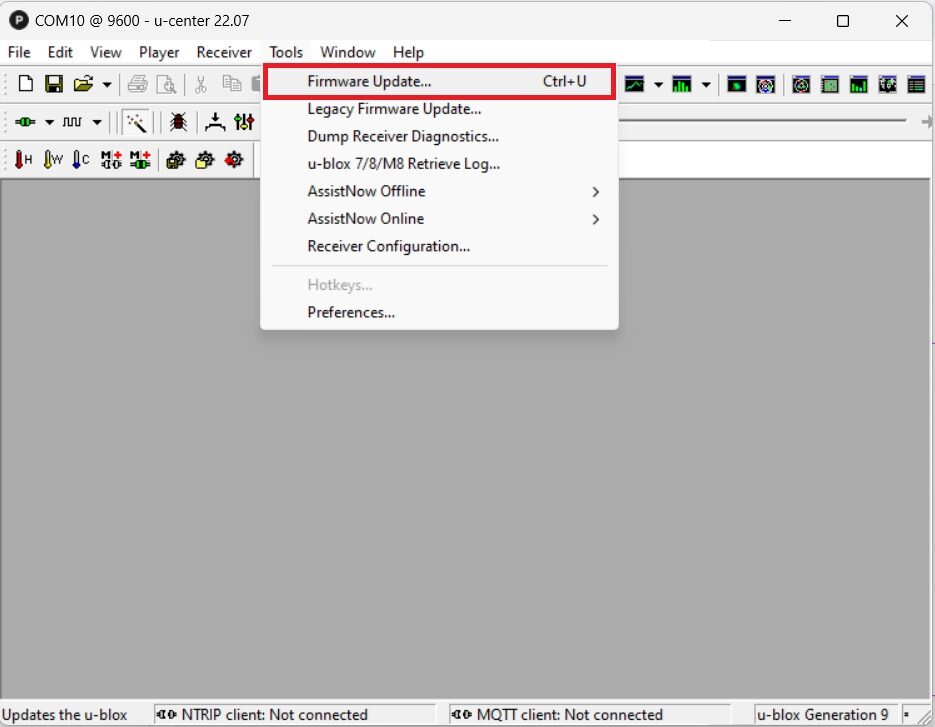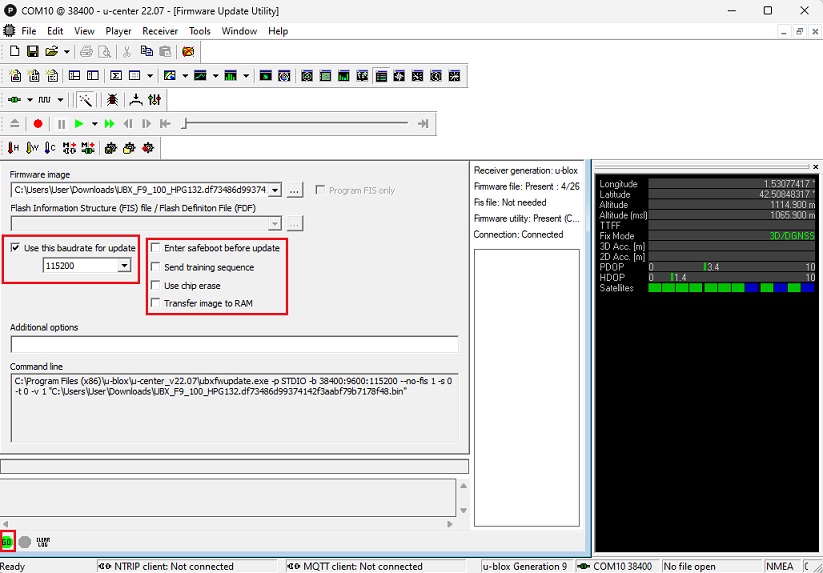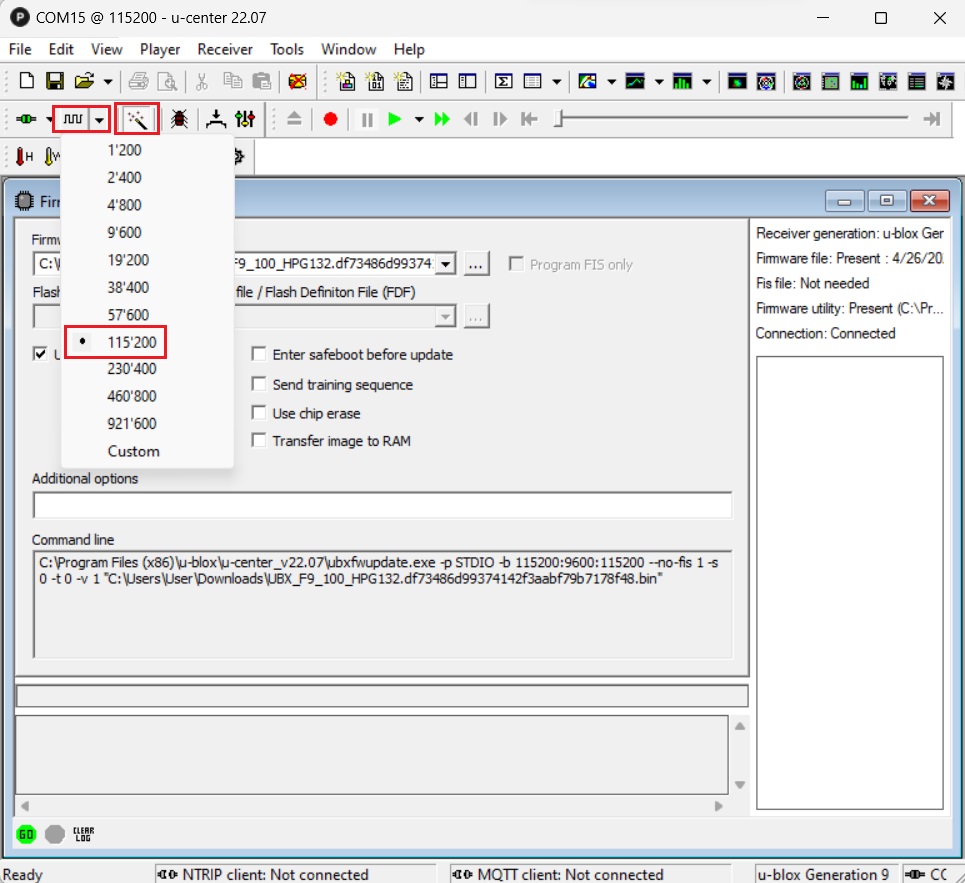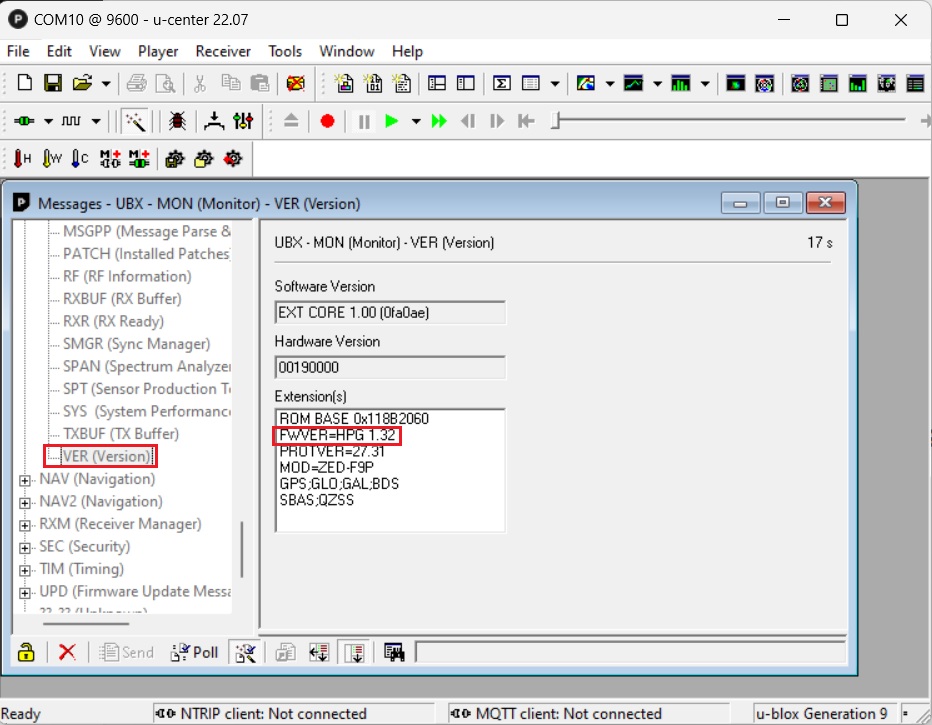How to update ZED-F9P firmware and check firmware version with simpleRTK2B
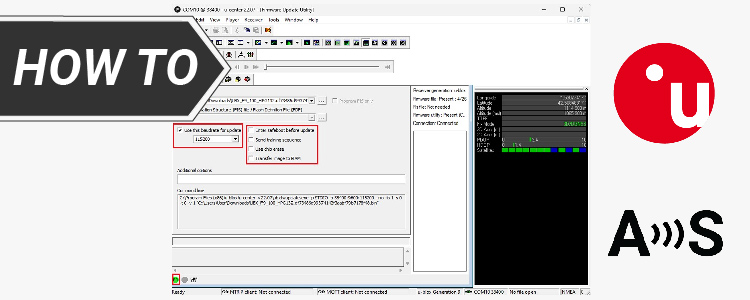
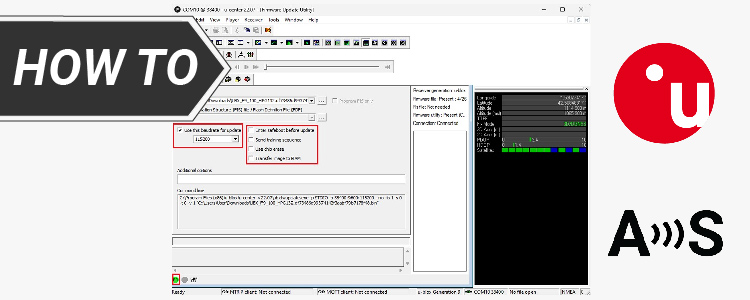
In this tutorial we will show you how to update the firmware of the ZED-F9P in your simpleRTK2B series board and to check firmware version.
Required hardware:
- simpleRTK2B series receiver
- USB cable compatible with the USB port of your board to connect to computer
- a computer or a laptop
Required software:
- U-center (if you don´t know how to install and communicate your receiver with U center please check this tutorial)
How to update the firmware?
- Download the latest firmware from u-blox site in the Documentation&resources—>Firmware Update session.
- Connect the simpleRTK2B series receiver with your computer via the USB connector labeled “POWER+GPS”.
Note: For the simpleRTK2B Lite users, see the image on right side
- Run u-blox u-center.
- Connect to the proper COM port.
- Go to Tools–>Firmware Update…
- Select the .bin file of the firmware you downloaded in step 1.
- Make sure to select the options as shown in image below. (With simpleRTK2Blite, the maximum baudrate is 115’200bps. So setting baudrate to 115200 will work for all our simpleRTK2B series boards).
- If you have a simpleRTK2B Lite board, remember to set the baudrate on toolbar also to 115’200 and select the magic wand button.
- Click the GO button.
- Wait until the process is completed (it may take 1-2 minutes).
How to check the version of your firmware:
- Repeat steps 2, 3 and 4 from the previous list.
- Go to View –> Message View.
- Navigate to UBX –> MON –> VER.
- You can read the firmware version in the window:
Now you have the firmware updated!
Next step is to configure your receiver to meet your needs, you can do it with this tutorial.
If you want to do this tutorial, we have all the products in stock and ready to be shipped.
 and
and